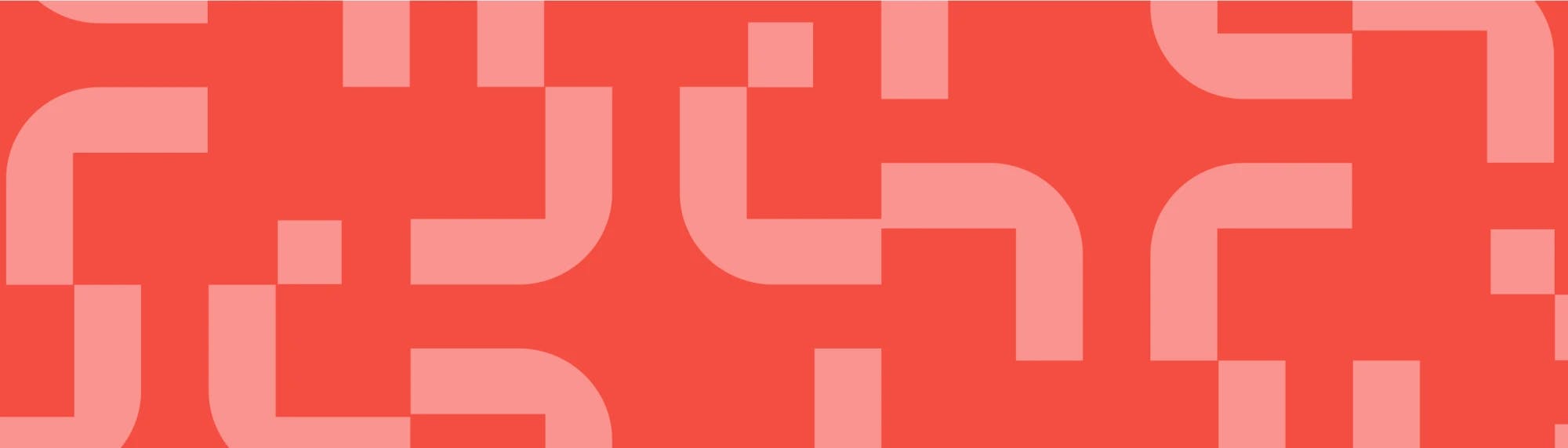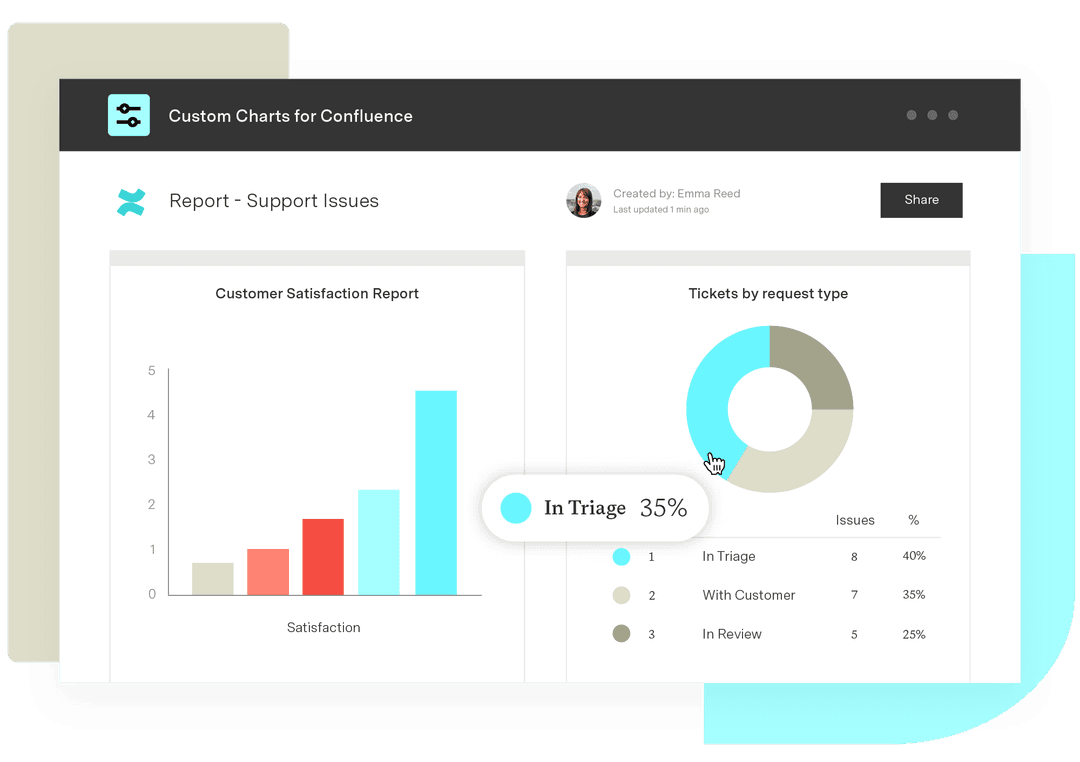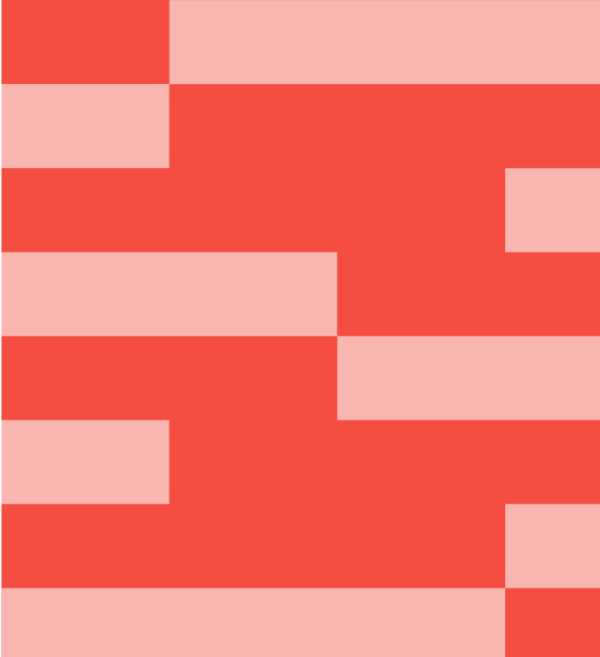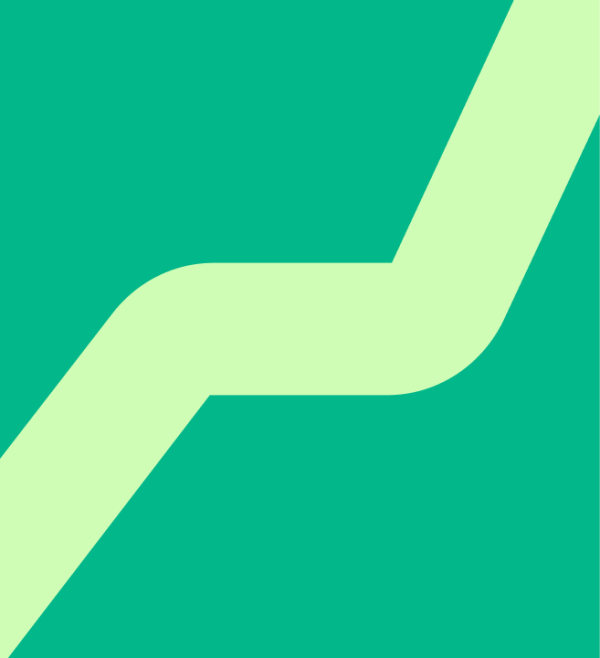How to create Jira reports and charts in Confluence
Tempo Team
When you’re sharing progress on your projects and sprints with senior management, a different department, or the whole company, you’ll probably want to share it in Confluence.
Acting as a company intranet and document collaboration workspace, Confluence is likely to be where everyone is, whereas not every team in your organization is going to be using Jira for their work management. That makes Confluence the best place to share updates across all teams and departments.
The following is a handy guide to the different options, tools, tricks, and best practices for Jira reporting in Confluence. We’ll start with the simplest and gradually get more complex.
In this blog, our instructions are based on the functionality in Confluence Cloud. We will make note of any differences found in Confluence Server and Data Center.
Popular macros for reporting on Jira in Confluence
In this blog, you will learn how to:
1. Add a Jira Issue/Filter macro to Confluence pages
2. Use the Jira report page templates to create a change log or status report
3. Use the Jira Charts macro to display data as a pie chart, created vs resolved line graph, or a two-dimensional table
4. Use Atlassian Marketplace apps like Custom Jira Charts for Confluence and Table Filter and Charts for Confluence to create different types of charts and customize them.
Out of the box Jira and Confluence integrations
Server and Data Center: Before you can use any Jira reporting macros, your Jira and Confluence applications must be connected via application links.
Cloud: Application links are automatically configured between Jira and Confluence, so you shouldn’t need to do anything.
Adding a Jira issue/filter macro to Confluence pages
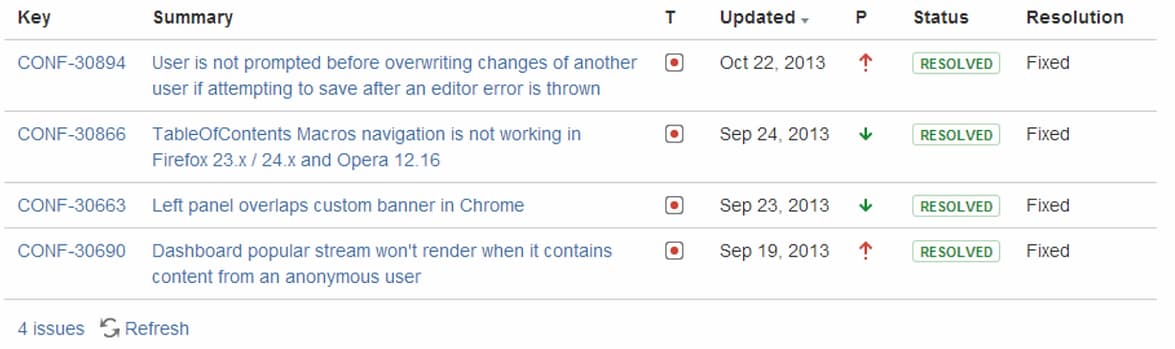
You can display a list of issues or a single issue, based on whatever Jira Query Language (JQL) search, filter, or URL you put into the macro. You can also create a new Jira issue from within the macro, without leaving the Confluence page. And you have the option to select and display a recently viewed issue, and display a count of issues.
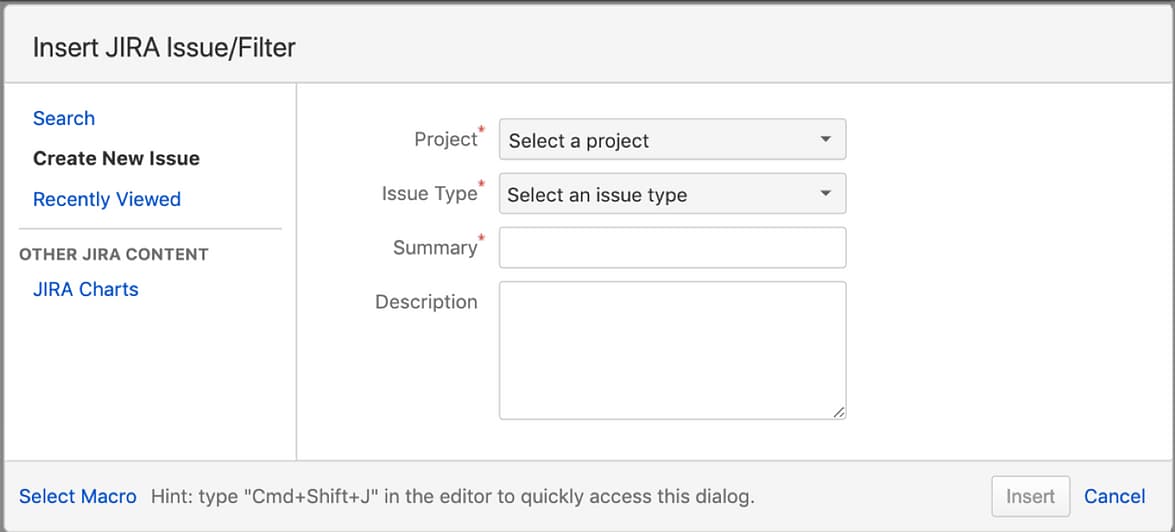
To insert this macro, or any other macros onto a Confluence page, you have a few options.
1. Use the + button.
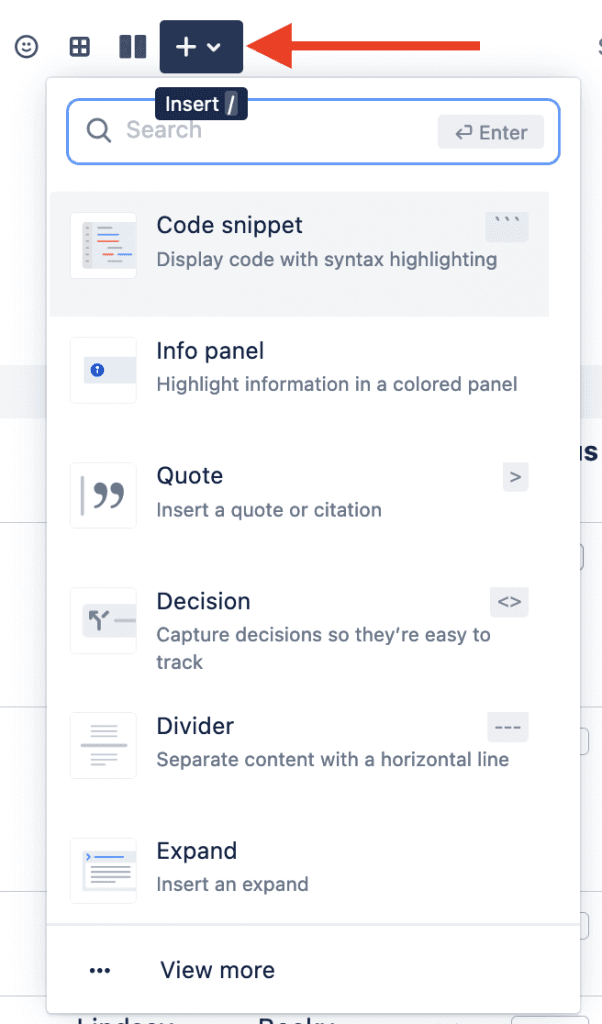
2. View all macros from the full menu (by clicking View more at the bottom of the + dropdown)
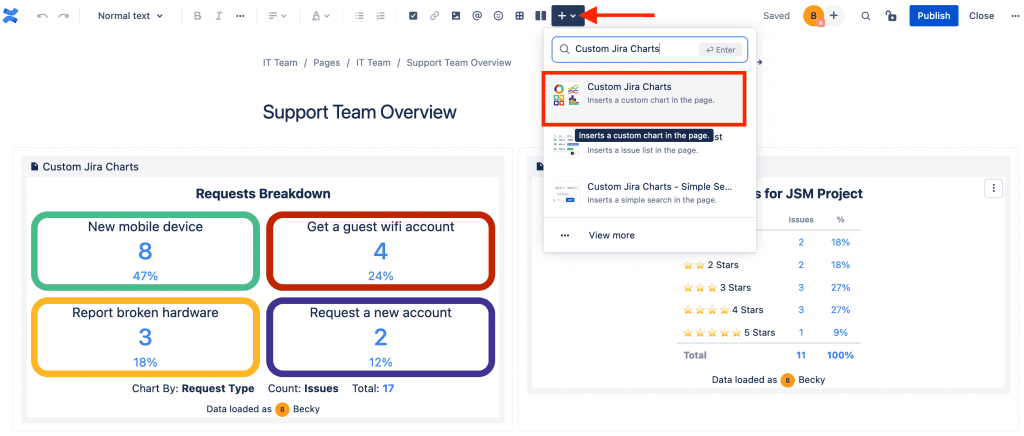
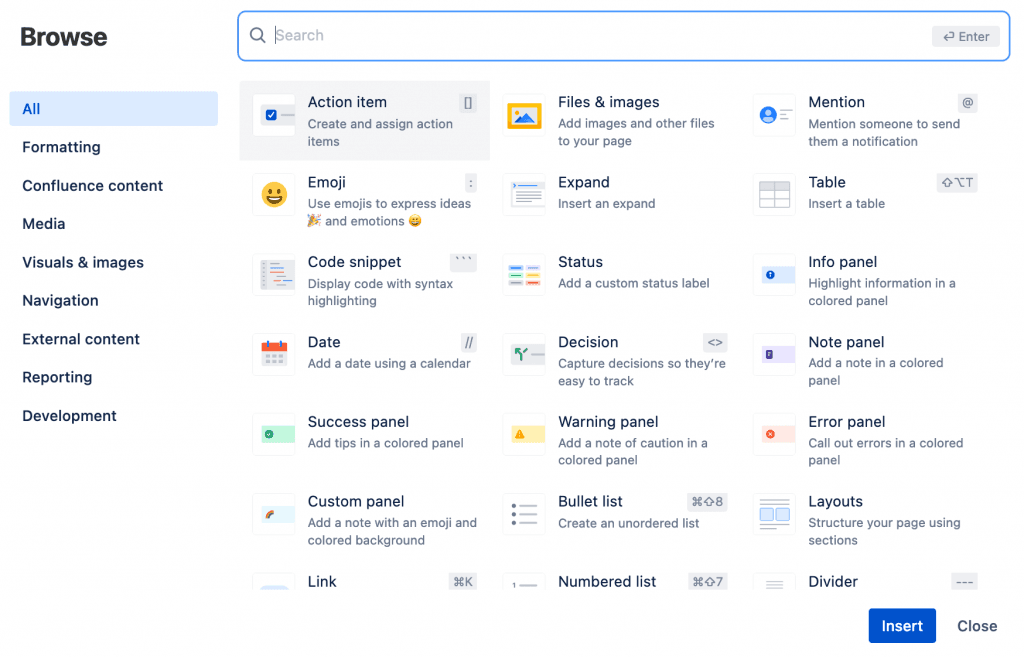
3. Use the forward slash.
If you already know the name of the macro you want to use, the easiest way to insert it is to type a forward slash / and start typing the name of the macro.
On Server and Data Center, you instead type the curly brace { and the name of the macro.
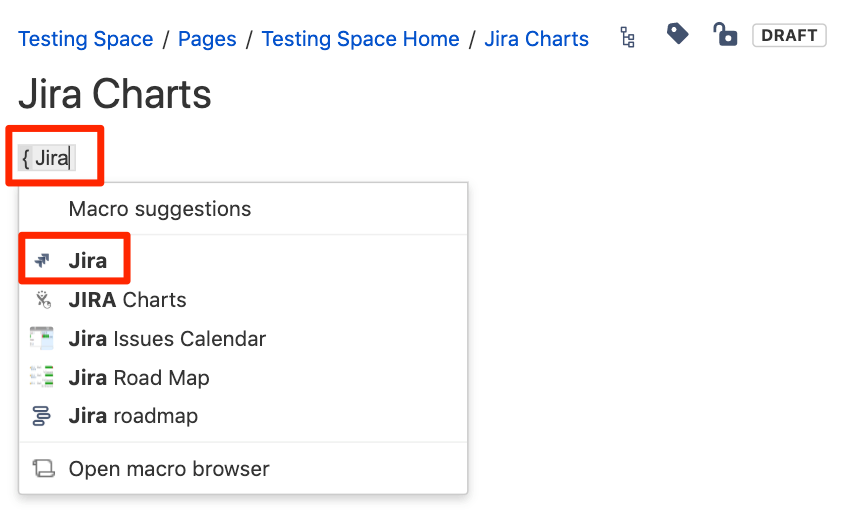
Create a Jira report in Confluence using a page template
If you want to keep things simple, you can generate a Jira change log or status report on a Confluence page using an in-built Confluence template – no need to write a single line of JQL.
To create one of these reports, click Create. Once in edit mode, search for Jira in the Templates panel that displays on the right, then select Jira report.
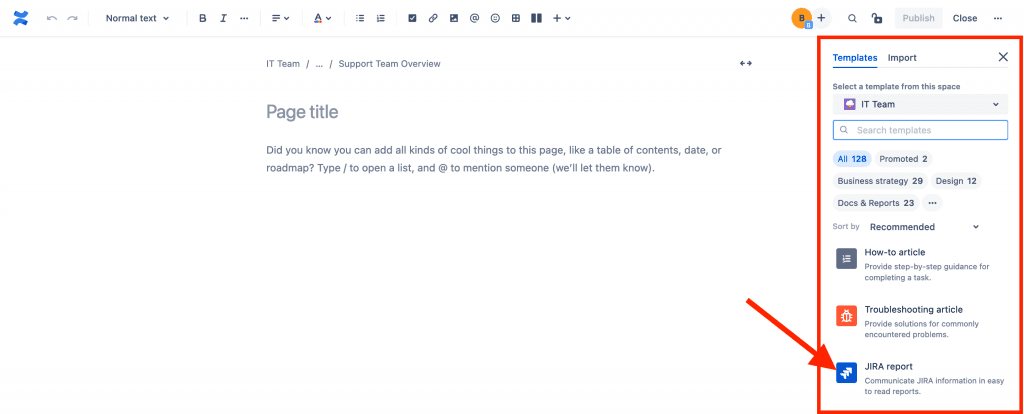
Alternatively, in view mode, click Templates in the Confluence header, type Jira report in the search bar on the left, then hover over the Jira report tile and click Use.
The steps for creating a page from a template in Server and Data Center are different.
Create a Jira change log in Confluence
Creating a standard static change log couldn’t be easier. First, select Change log from the report type menu.
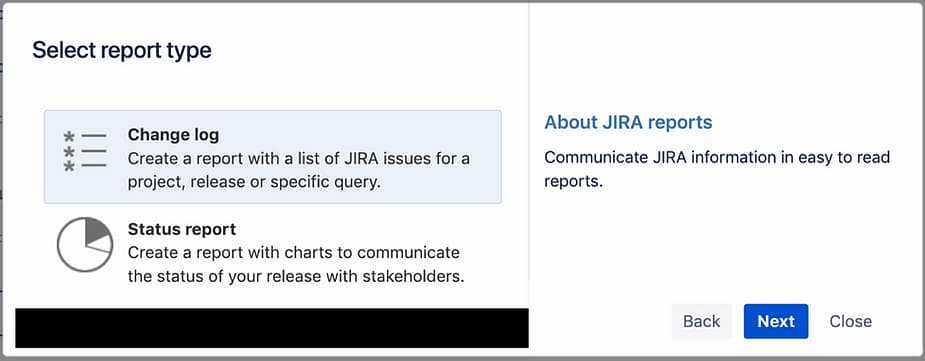
Select the Jira project you want, and give it a title.
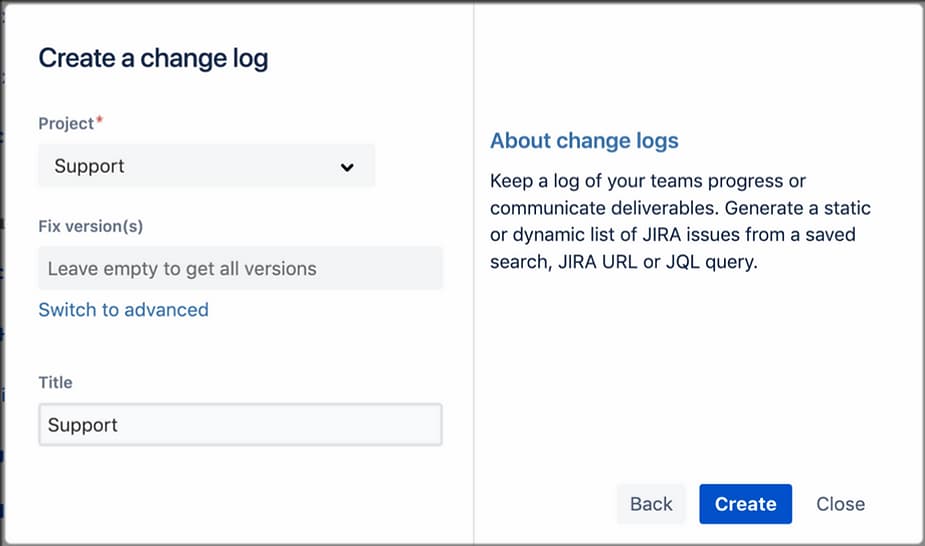
As soon as you hit create, you’ll see a static list of Jira issues displaying in the change log.
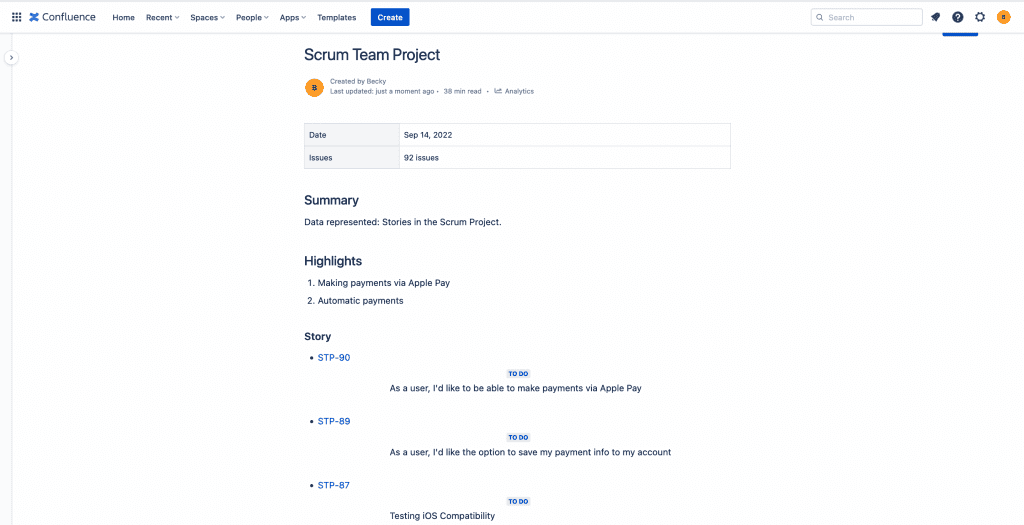
If you want to create a dynamic Jira change log, i.e. one that regularly updates with the latest data, go back to the change log settings screen and click Switch to advanced.
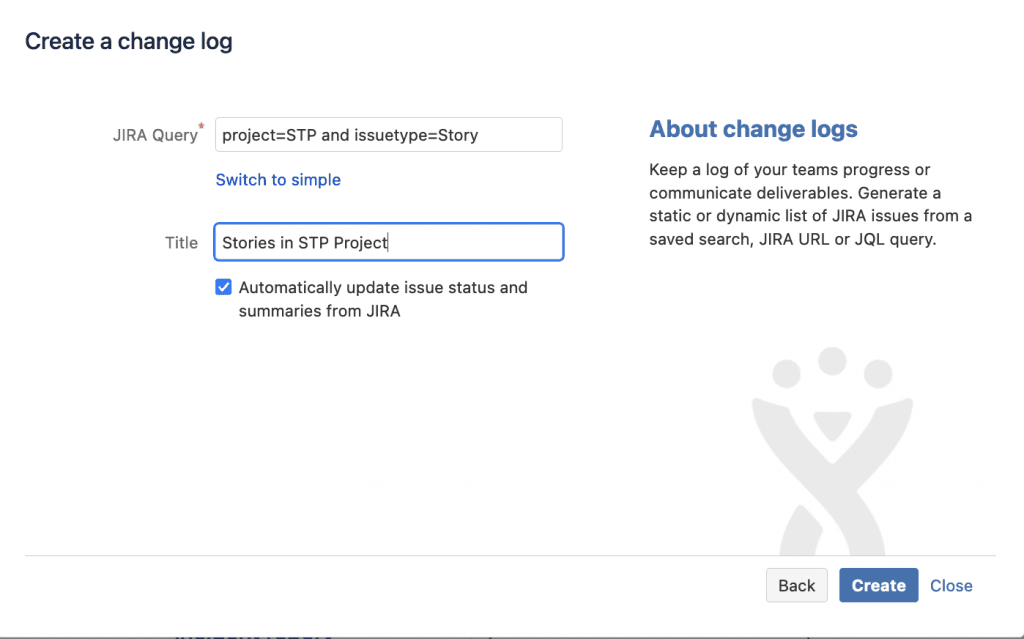
Enter your JQL query, or paste in the URL of the Jira search (find out more about using JQL here). This will create a dynamic report based on the JQL, updating automatically whenever the relevant issues are amended.
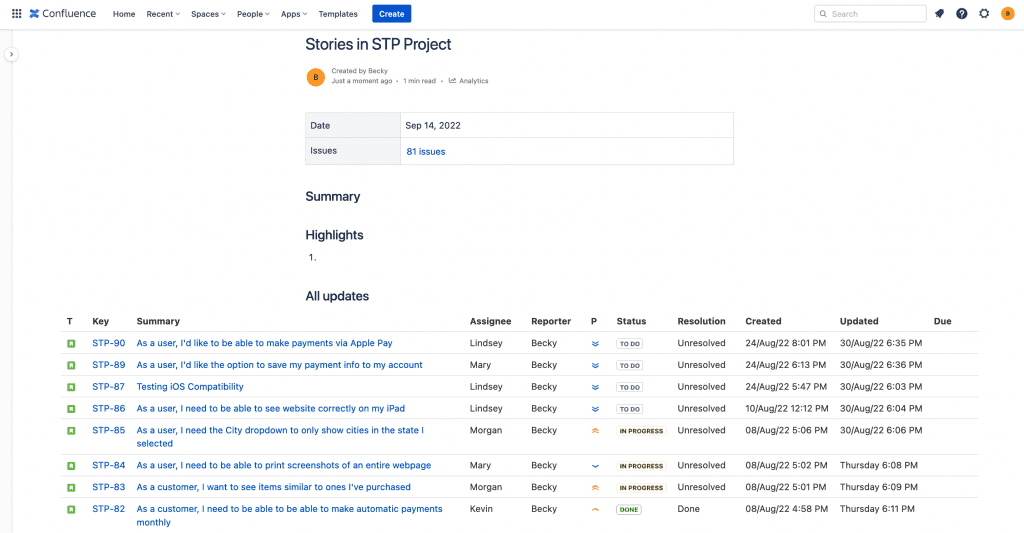
For a more detailed summary, check out the Atlassian documentation page for the Jira Issue/Filter macro.
Create a Jira status report in Confluence
As before, click Create, search for Jira in the Templates panel that displays on the right, and select Jira report, but this time select Status report.
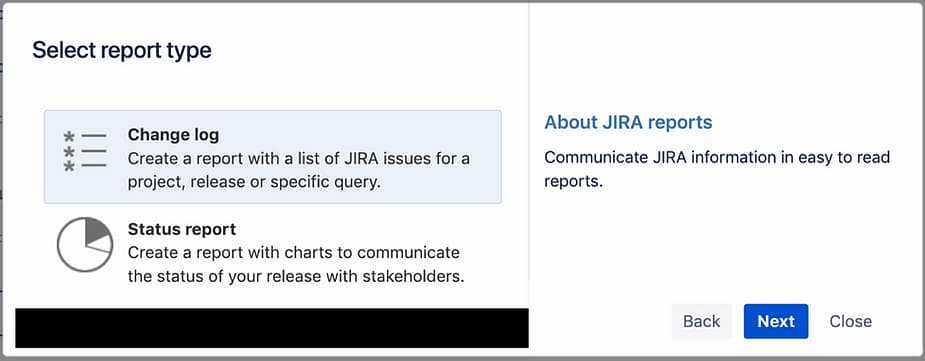
The Jira status report displays the progress of your chosen Jira project and the fix version in pie charts. You can chart by assignee, project, component, reporter, resolution, sprint, priority, or issue type. When you open the pie chart in edit mode, you’ll see a “Display options” section at the bottom of the pop-up screen, which is where you can change the “Chart by” options.
The status report uses the Jira Charts macro and is based on the information you enter. It’s also a dynamic chart, so your Confluence report will update whenever your Jira tickets are changed.
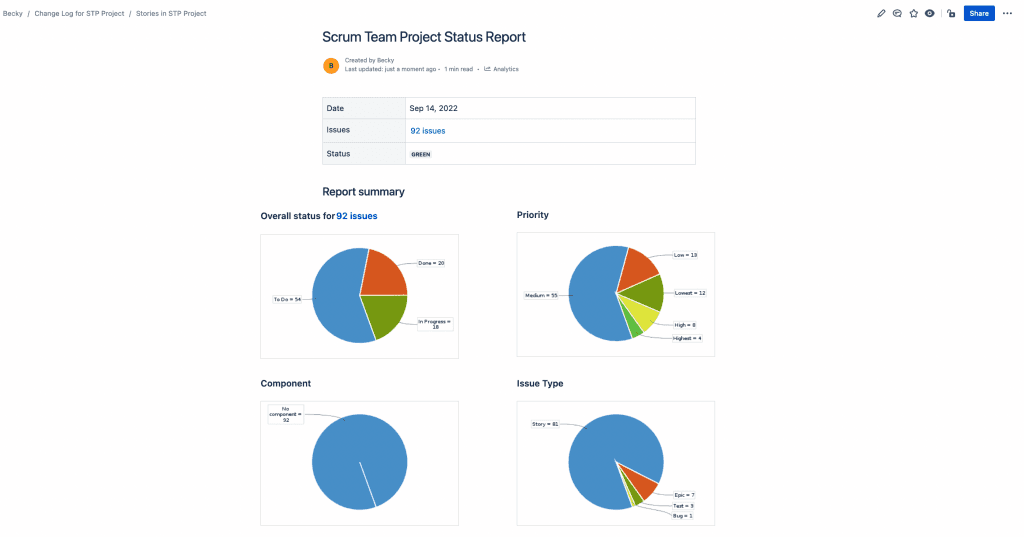
Create your own Jira reports in Confluence
To create your own charts, just create or edit a Confluence page and type /Jira Charts (or {Jira Charts on Data Center and Server).
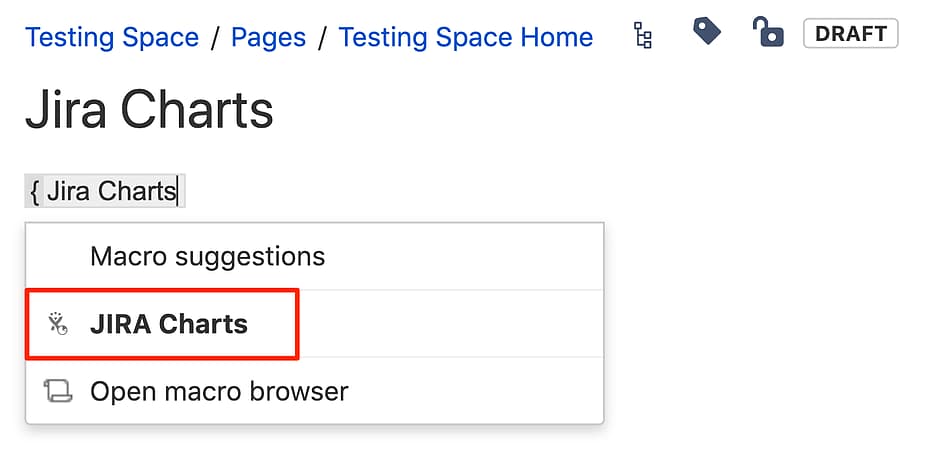
This will give you a selection of charts to choose from:
Pie chart (covered above)
Created vs Resolved: this compares the number of issues created with the number of issues resolved on a line graph.
Two Dimensional: this displays a grid of statistics. Choose from: status, fix version, assignee name, priority, component, issue type, and more.
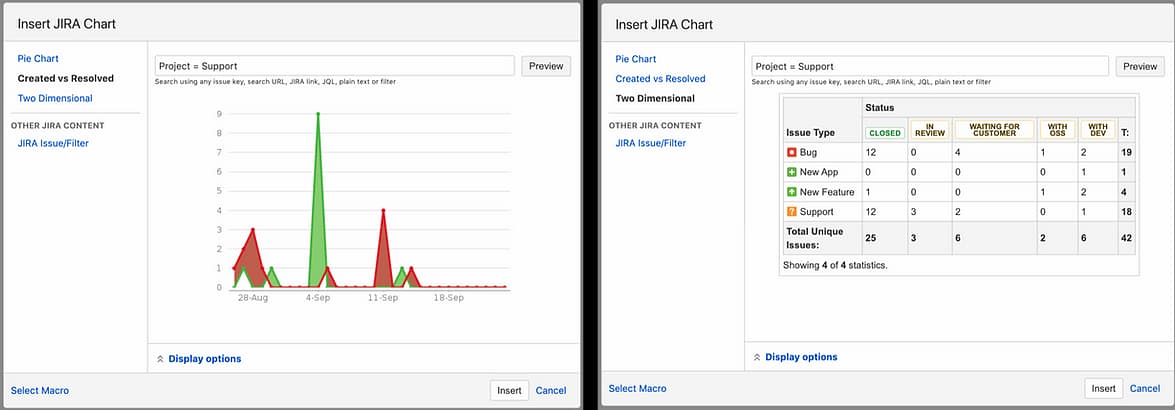
How to customize your Jira charts and issue data in Confluence
When the Jira Charts and Jira Issue/Filter macros are in edit mode, there’s a “Display options” section at the bottom of the pop-up window. Expand this and you will see a few customization options for the display of your Jira charts and issue data.
Jira issues can be displayed in a table and you can customize the number of issues displayed and the data that’s displayed about them, e.g. issue type, priority, date created, reporter, etc.
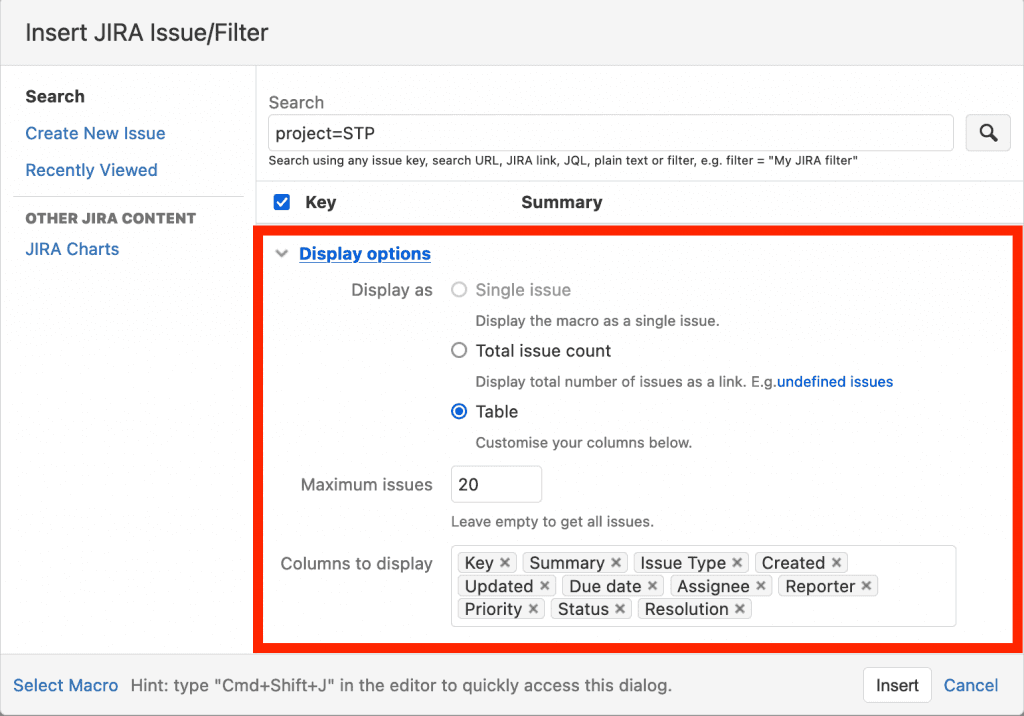
Out of the box, you can’t do much with Jira charts. Your options consist of changing the data points via the “Chart by” dropdown, customizing the width of the charts, turning the chart border on or off, and choosing whether to display chart information.
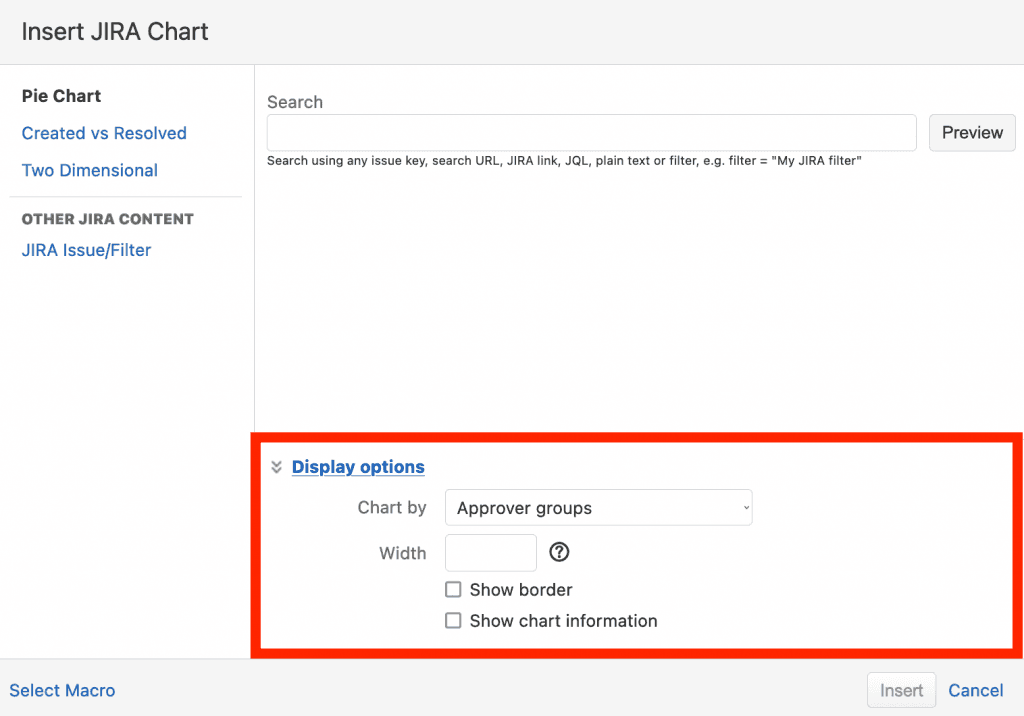
Since these customizations are pretty limited, there are macros you can purchase from the Atlassian Marketplace that offer many more options for data visualization in Confluence.
Embed a Jira dashboard into Confluence
Out of the box, there’s no way to embed a Jira dashboard into a Confluence page. The only way you can get your dashboard into Confluence is by pasting a screenshot onto the page.
For some people, this will be enough. However, a screenshot offers only a static view of the dashboard. Many users want to be able to share a live dashboard with their colleagues in Confluence. Or even create a Jira dashboard from within Confluence.
There’s no way of doing this natively, but with Custom Jira Charts for Confluence, you can. Custom Charts is a macro that you add to your page like any other. Once added, you can build fully customized Jira dashboards from inside a Confluence page. You can also do loads more with Custom Charts than you can with native Jira dashboards as the app gives you more control over types of charts, data points, colors, labels, descriptions, and more.
Create customized Jira reports on Confluence pages
Native Confluence only lets you create a specific and narrow set of Jira reports on a Confluence page, using the Jira Charts macro or the Jira report page templates.
But with Custom Jira Charts for Confluence, you can basically create whatever kind of report you want, right there on your Confluence page.
Specifically, you can:
Create pie charts, bar charts, line graphs, funnel charts, tile charts, and tables
Chart in one or two dimensions with 1D/2D bar charts, 1D/2D line graphs, and 1D/2D tables
Choose the colors of your charts using a color picker or hex code
Chart by assignee, project, component, reporter, resolution, sprint, priority, or issue type, as well as any user-created custom fields
Click or drag and drop to rearrange the order of the segments
Show/hide segments you don’t want to see
Chart by count, average, or sum of issues; story points; time spent; or any scripted number field.
Once you’ve installed it, either type /Custom Charts or search for “Charts” in the macro selector.
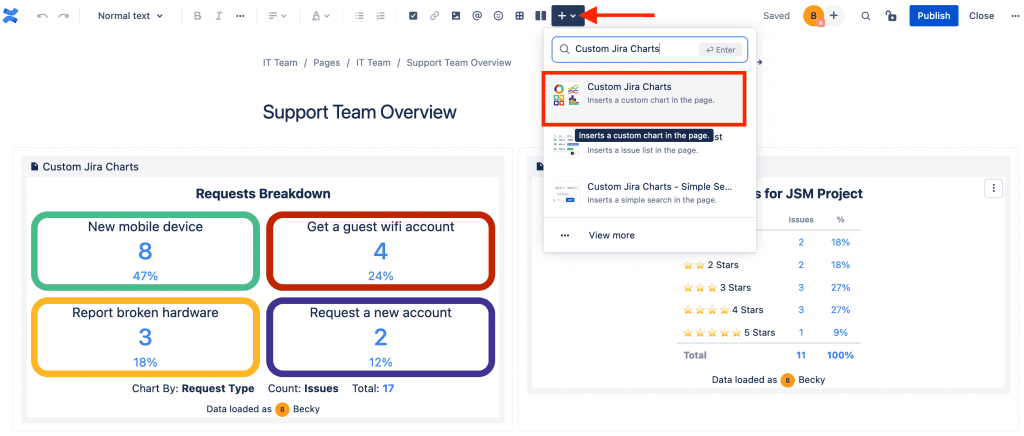
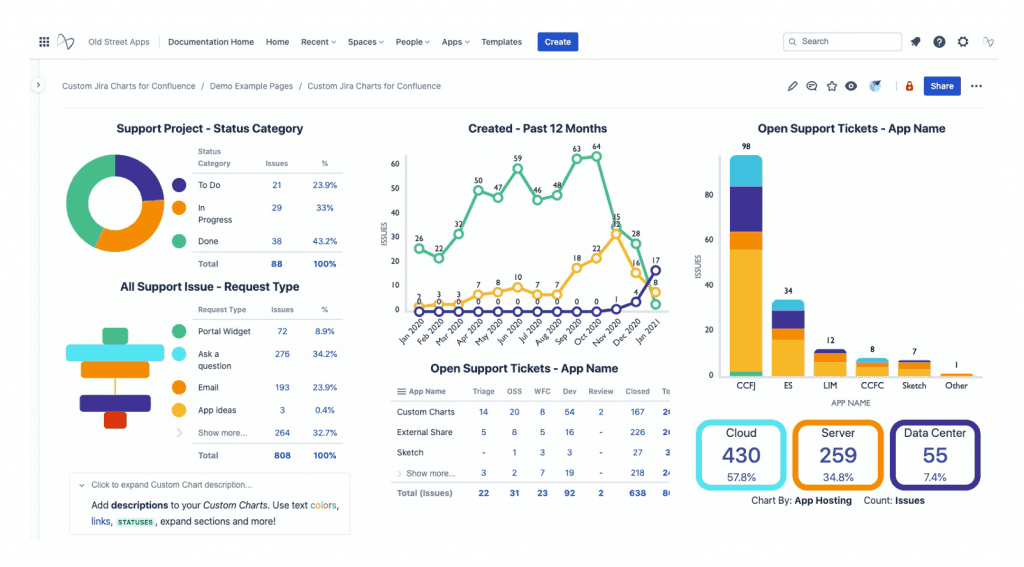
To see Custom Charts in action, check out our dashboard showcase The app is available on Cloud, Server, and Data Center. You can also try Custom Jira Charts for Confluence for free on the Atlassian Marketplace.
How to make a Jira chart in Confluence for tasks resolved within a specific time
For this advanced report, you’ll need an app like Table Filter and Charts for Confluence by Stiltsoft. Combine their Chart from Table macro and their Pivot Table macro and you can visualize the distribution of tasks that were resolved within the dates you defined for the project.
Alternatively, you can find out the most active issue reporters for a specific project within the same period of time and show their number of issues in the form of the bar chart.
Check out the video for a demo.
This macro combination allows a lot of customized reporting options for power users. If you know what you’re doing, you can quickly and easily apply the right filters, and choose the right data set all from within page view mode – no need to hit the edit page button.
Conclusion
In summary:
To insert a Jira Issue/Filter macro, select the macro using the + button or type /Jira.
To create a change log or status report in Confluence using a page template, click Create, search for Jira, and select Jira report. Then select change log or status report.
There are some limited out-of-the-box customizations such as changing a chart’s width and toggling the border on and off.
If you want to choose colors and labels, rearrange segments, show/hide data, and chart in two dimensions, you’ll need Custom Jira Charts for Confluence.
To make a chart for tasks resolved in a specific time, you’ll need Table Filter and Charts for Confluence by Stiltsoft.
Sign up for a demo
Register