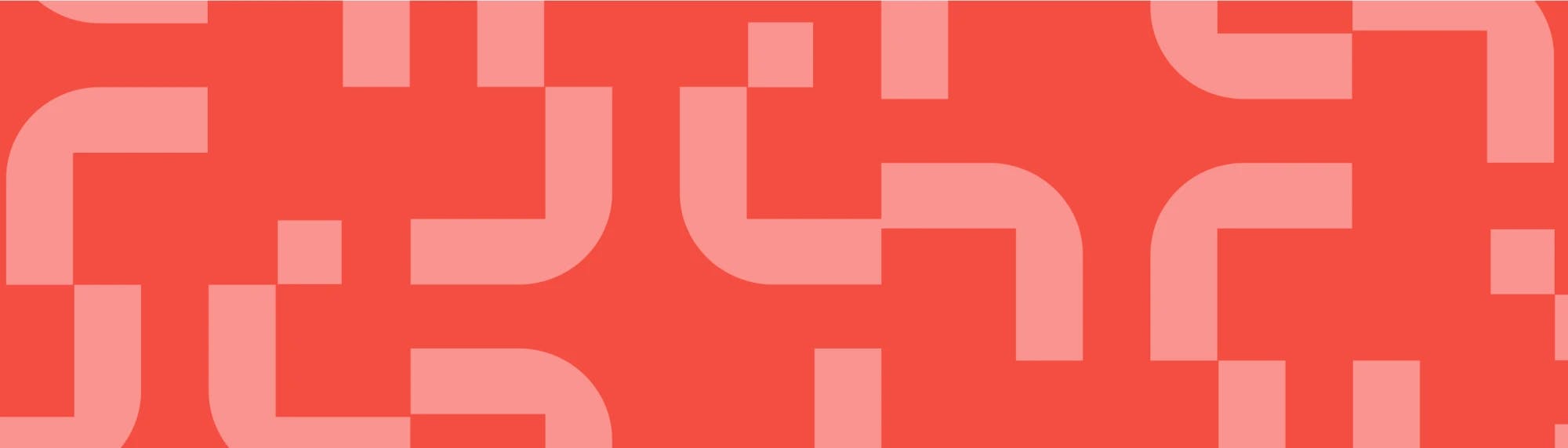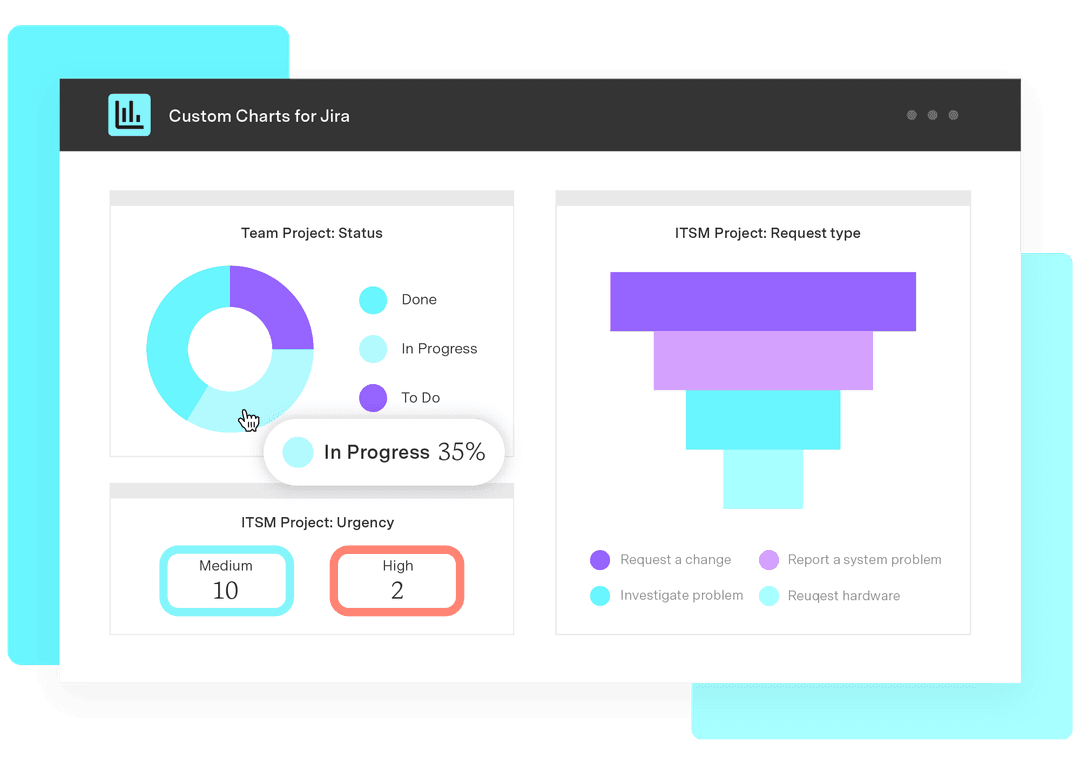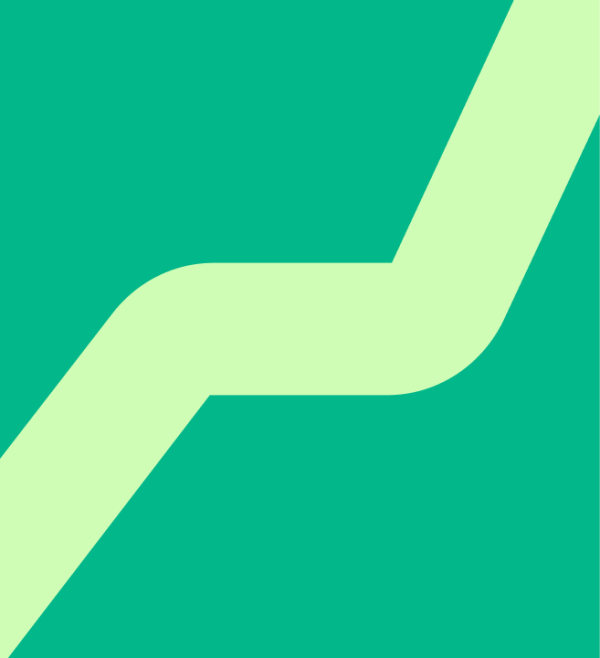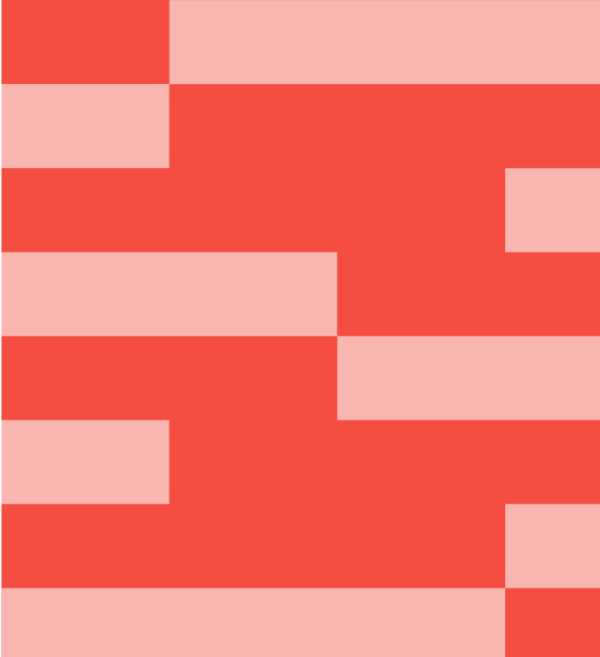How to make and share Confluence charts and diagrams
Tempo Team
Confluence helps teams collaborate. This very blog was co-created in Confluence, with input from several members of the Old Street team, before making its way to our website. Teams also use Confluence for reports; meeting notes; brainstorming; customer-facing documentation; and replicating water cooler conversations for remote teams. In an increasingly distributed world, Confluence is a great platform for getting everybody involved and talking.
But Confluence isn’t just for words. It’s a place for pictures, too. Confluence is used for diagramming and image editing and, with the right add-ons, really can make your pictures speak a thousand words. We’re talking here about making and sharing beautiful diagrams and charts on Confluence pages with whoever needs to see them.
Here’s a useful guide to all the best apps for making and sharing charts and diagrams in Confluence. The basic functionality of these apps is the same, so understanding the intricacies and small differences is key when deciding which should be your tool of choice.
The most popular diagram and charting tools for Confluence are:
Draw.io Diagrams and Whiteboards for Confluence
Lucidchart Diagrams Connector for Confluence
Gliffy Diagrams for Confluence
Smartdraw Diagrams for Confluence
Draw.io Diagrams and Whiteboards for Confluence
Draw.io is the top-rated and most installed diagramming app for Confluence and Jira on the Atlassian Marketplace. It’s owned by our partner, Seibert Media, the largest German Atlassian Platinum Partner and vendor, famous for its Confluence intranet suite, Linchpin.
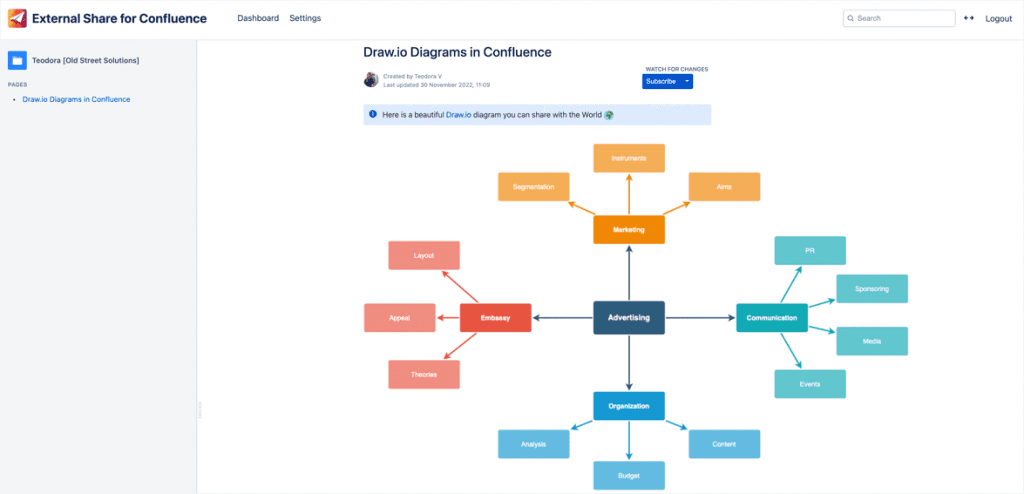
With Draw.io, making a flowchart is super-quick thanks to the intuitive click-and-play UX. Diagrams can be heavily customized as they’ve made it very easy to import your own shape libraries (if you’re the sort of person that has shape libraries). And if you want to be a little more arty when creating a banner or infographic, we think Draw.io has better style choices than Lucidchart.
It offers a seamless import/export process so you can work in Confluence with diagrams from other places; you can import from Google Drive, OneDrive, Dropbox, GitHub, and more, including other diagramming apps like Gliffy. And you can export in pretty much whatever format you want, too.
For security-conscious administrators, Draw.io’s whole diagram creation and editing process takes place solely within your browser; data passes between your browser and Atlassian’s servers only. It doesn’t even pass through Draw.io’s servers.
Draw.io is also a standalone app (aka Diagrams.net) in which you can start creating diagrams just by visiting the website. Alternatively, there’s a desktop application that allows you to save documents locally on your device and work on them offline. Draw.io doesn’t have any native collaborative features, however. Rather, it uses what third-party apps can offer. So, Confluence users don’t need to worry, because the Draw.io for Confluence app supports collaborative editing just like any other Confluence macro.
Like Gliffy and SmartDraw on this list, Draw.io’s pricing depends on the number of Confluence users you have, and whether you’re using Cloud, Data Center, or Server. At the time of writing, Draw.io is slightly more expensive than SmartDraw but much cheaper than Gliffy. Lucidchart, meanwhile, is priced differently. You pay per active user, i.e. the number of users who can edit charts.
Lucidchart diagrams connector for Confluence
Lucidchart’s dramatic ascent to being adopted by 96% of the Fortune 500 can be credited to their great marketing, UX, and vast number of integrations.
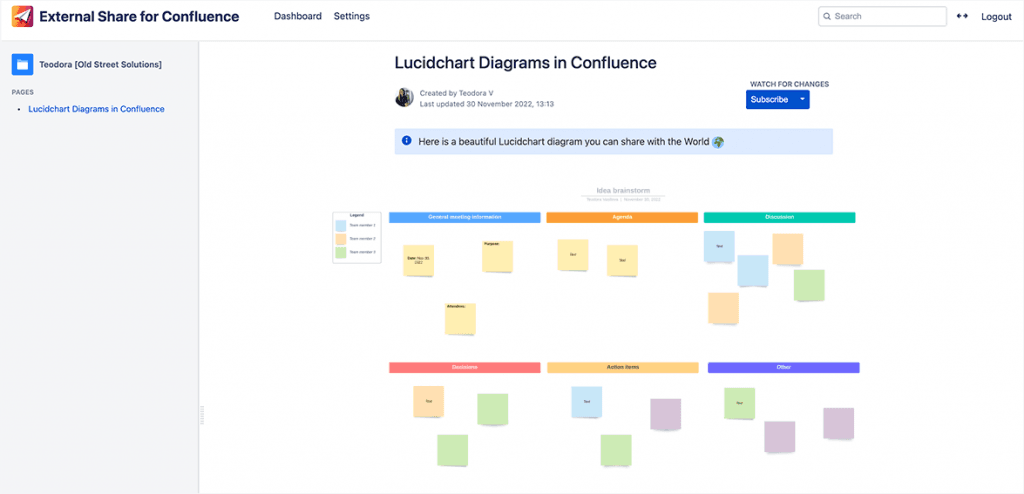
While Draw.io has loads of diagramming templates to choose from, Lucidchart is the better choice if you want more intricate and industry-specific templates, like wireframes. Like Draw.io, Lucidchart has an enormous shape library and also allows you to import your own.
Lucidchart is a strong choice if you want multiple users concurrently editing a diagram on any device, across multiple platforms. Lucidchart has more extensive integrations than Draw.io and Confluence is just one of many places you can share your Lucidchart diagrams. Teams distributed across multiple tools will see the benefits of being able to view Lucidchart diagrams in multiple places.
You can also automatically chart from data imported from Excel, Zapier, Salesforce, or LinkedIn Sales Navigator. There are some clever integrations with Google Docs, Drive, and Sheets; Powerpoint; and Dropbox Paper to display your diagrams wherever you want them. Our favorite integration in Lucidchart is the Amazon Web Services (AWS) import function. Connect to AWS and you can automate infrastructure diagrams and save a whole bunch of time.
Unlike the others on this list, Lucidchart is a standalone app only, not an app for Confluence. You need a Team or Enterprise subscription to Lucidchart first, then you can get the free Diagrams Connector (available on the Atlassian Marketplace) which integrates Lucidchart with your Confluence.
Gliffy diagrams for Confluence
Gliffy is a well-established Confluence diagramming app with much of the same functionality as the rest, boasting templates for Venn diagrams, flowcharts, mind maps, swimlane diagrams, and wireframes.
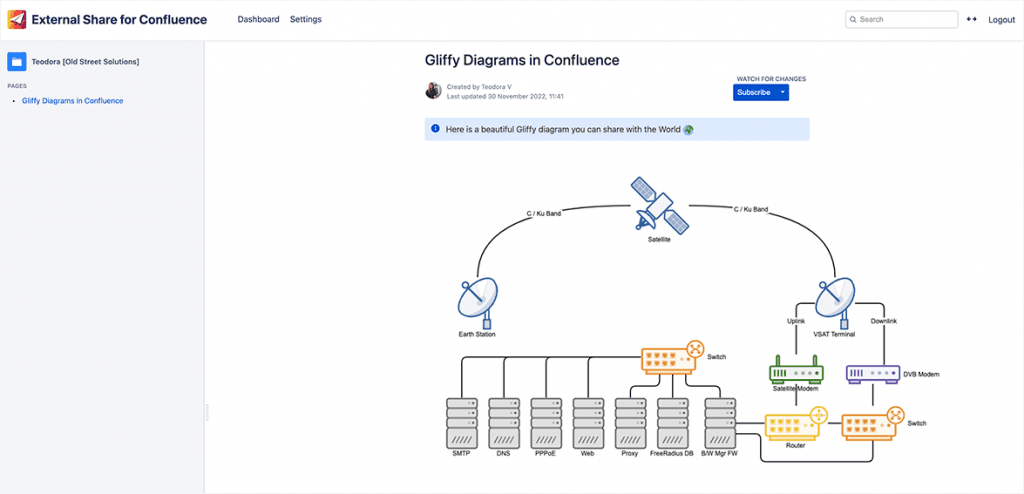
Gliffy offers fewer industry-specific templates than Lucidchart. Its templates span designers, software developers, and IT professionals, while Lucidchart’s templates are suitable for use in sales, project management, and HR. Gliffy also has far fewer supported integrations.
Our favorite feature in Gliffy is the ability to create linked diagrams that allow you to change something in one place and automatically update its links everywhere else. This encourages collaboration and can prevent data silos from forming by keeping everything up to date.
For larger Confluence instances, the fact that diagram text is fully searchable is a lifesaver. After all, how valuable are your diagrams if no one knows how to find them? Searching in Confluence has never been easy, so this is something that makes Gliffy really useful.
One big disadvantage of Gliffy, however, is the lack of concurrent diagram editing. The other tools mentioned here allow team members to see each other in the editor, and watch them make changes to the diagram. When the diagram is saved/published, everybody’s changes are preserved (which is how Confluence works generally). With Gliffy, changes made by one person will get overwritten by whoever publishes last.
SmartDraw diagrams for Confluence
Another reasonably priced solution, SmartDraw is the only diagramming app that uses automation, making the drawing experience dramatically different. Basically, it does the drawing for you. You can add shapes quickly using arrow buttons or your keyboard, and SmartDraw will evenly space each shape and add lines between them. The intelligent auto-formatting engine will intuitively realign the elements of your diagram when you move, delete, or add something.
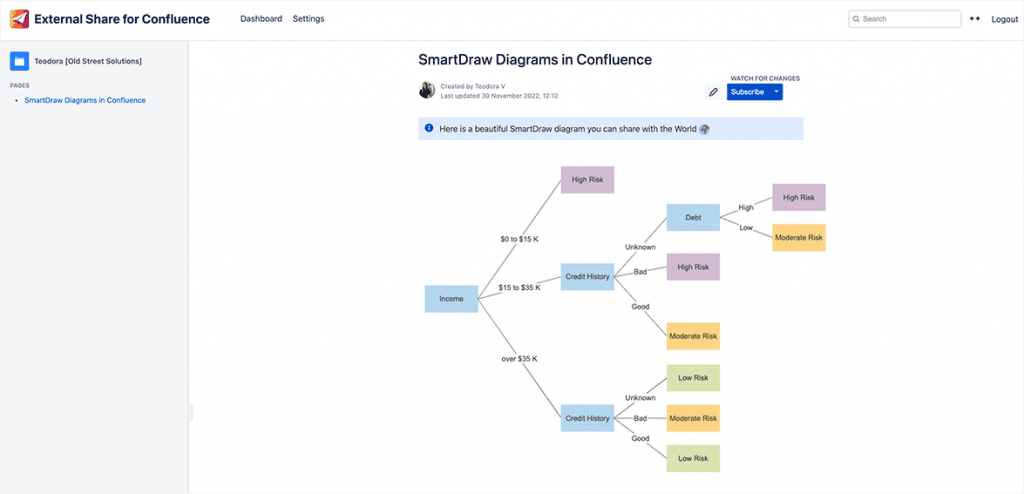
With the other tools listed here, you have to connect shapes manually and make sure everything is spaced evenly on your own. This makes it a lot quicker and easier to create and maintain diagrams in SmartDraw.
That said, the disadvantage of SmartDraw compared to the other tools is that diagramming is less customizable. SmartDraw is all about keeping your flowcharts, decision trees, and mind maps clean and professional-looking.
SmartDraw has over 34,000 built-in symbols and over 4,500 templates for every discipline under the sun, way more than Gliffy offers.
Which Confluence diagramming app should you use?
The similarities between all of these apps mean this isn’t a cut-and-dry answer. Knowing which of the features highlighted above are most important to you and your team will be essential. Each of the above tools specializes in making certain types of charts and diagrams better. However, if you’re happy with basic Confluence diagrams, then the ability to collaborate, integrate with other tools, or share your charts with external users might be the deciding factors.
All of these options let you import/export charts to and from other tools (such as Microsoft Visio), so it isn’t the end of the world if you change your mind later and need to migrate your diagrams.
Sharing diagrams outside of Confluence
Good collaboration means sharing your content where your people are, quickly and easily. The table below shows which of the aforementioned diagramming apps allow you to do synchronized sharing of diagrams in platforms such as Jira, Google Drive, and Dropbox with one click. Synchronized sharing means that users can work on the diagrams in the diagramming app, and any edits will auto-update in the platform.
With each of these apps, you can also create a shareable website URL that can be pasted wherever you want.
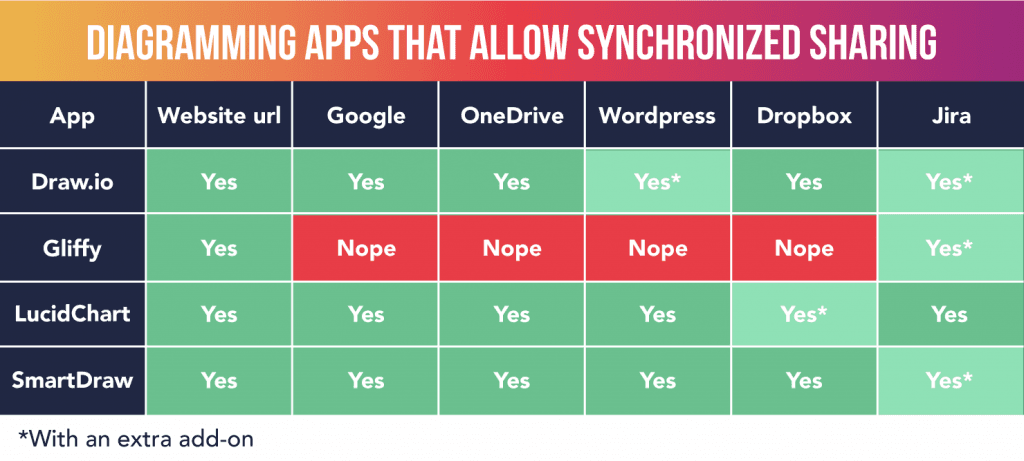
Sharing Confluence diagrams and pages with external users
External integrations like the ones above can help with sharing the diagrams on your Confluence pages, but what if you want to share the text, tables, images, and other content on those pages as well? In other words, the context of those diagrams? Then you’ll need to share the page itself.
Here are four options for sharing whole Confluence pages, including your diagrams, externally. Your choice will depend on who you’re sharing with, for how long, and for what purpose.
Option 1: Make your Confluence diagrams public-facing
It’s fairly straightforward to set up an individual Confluence space as a public-facing wiki for everyone to read.
To enable anonymous access to your Confluence:
The first setting that you’ll need to update is global. Before you can make a specific space public, you’ll need to be sure that people outside of your organization can access your Confluence instance as a whole. To do this, you’ll enable anonymous access to your Confluence instance. This means that users with your Confluence URL will be able to view your instance. Each space has Space Permissions that allow you to show/hide that space to anonymous users, so enabling this setting does not necessarily expose all of your spaces automatically.
Go to Settings > General Configuration > Global Permissions.
Choose “Edit Permissions”.
In the Anonymous Access section, select the “can use” checkbox.
You can also choose whether to allow anonymous users to see user profiles. Choose “Save All” to apply the changes.
To make your space public:
Once anonymous users can access your Confluence instance, you’ll want to edit individual space permissions to make sure they can see what they need to see.
Go to the space and choose Space tools > Permissions from the bottom of the sidebar.
Choose “Edit Permissions”.
Scroll down to the Anonymous Access section and select the specific permissions you’d like anonymous users to have.
Save All to apply the changes.
There you have it. Your diagrams, and the Confluence pages they’re featured on, are now available publicly as part of a read-only knowledge base.
Note the term “read-only”. External users being able to see your diagrams together with the text, tables, images, and other macros that place them in their proper context is great. But if you want an external party to edit, comment on, or add their own diagrams, you’ll need to go with one of the following options.
Option 2: Give external users full access to your Confluence
If you want to give the external user editing powers, your first option is buying the external user a Confluence license and giving them access based on the permission schemes you’ve set up in Confluence. This, of course, is very expensive if you only want to share one diagram or chart, or a few diagrams and charts not very frequently. You also have to be very security-conscious and make sure everyone is using your permission schemes properly across your Confluence instance. Otherwise you’re giving people access to data they shouldn’t be seeing.
Option 3: Give external users full access to one Confluence space as a free guest user
The alternative to buying the external user a Confluence license is adding them as a Confluence guest user. Atlassian’s guest users feature allows you to add 5 free guest users per paid user to a single Confluence space, with full editing powers. This is ideal if you want the external user to collaborate on diagrams across a whole Confluence space on an ongoing or permanent basis.
However, if you want to work with the external user temporarily, Atlassian’s guest users feature is less appropriate. The last thing Confluence admins want to be doing is regularly adding or removing guest users. There’s also the chance they might forget to remove someone whose work is done, which presents a security risk.
Also, if you only want to give the external user access to a single Confluence page or page tree, or collaborate across more than one space, the guest users feature won’t help.
Option 4: Give external users secure access to specific Confluence pages
External Share for Confluence lets you create and share secure links to live Confluence pages, page trees, or spaces with whoever you like. You can create links to as many or as few pages and spaces as desired and you don’t have to buy the external user a Confluence license or add them as a guest user.
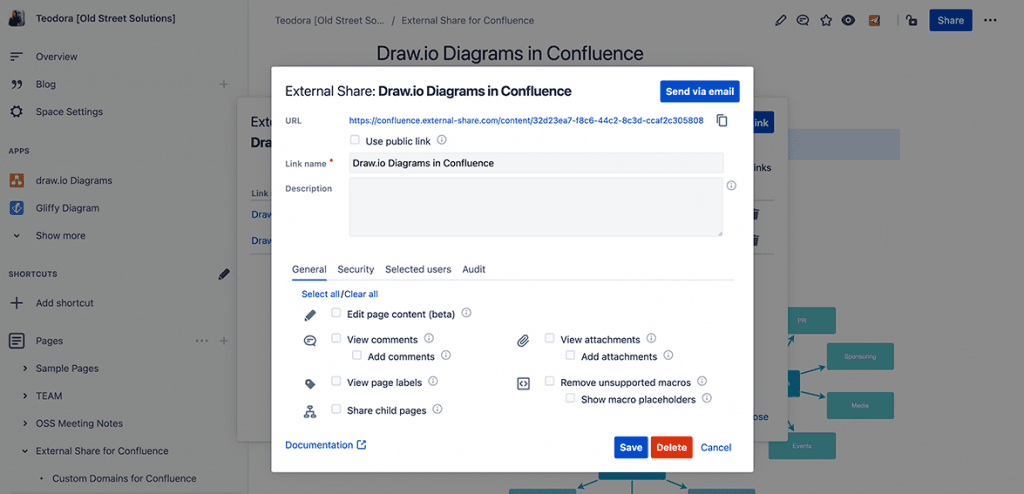
This Atlassian Marketplace app is integrated with all the diagramming tools listed above, which means you can share all your charts and diagrams whatever the add-on you made them with. It also means you and your external users can collaborate on diagrams on single pages, or across more than one space, unlike with Atlassian’s guest users feature.
With External Share for Confluence, you also have the option of giving the external user the power to edit text on a page, just by ticking a box. If you don’t want an external user to be able to edit text, you can leave the box unticked. If, however, you give the external user a full license or add them as a guest user, they become just like any other internal licensed user and there is no option to restrict editing powers. This makes External Share for Confluence your best bet if you only want the external user, e.g. a customer, to view or comment on the page but you don’t want them changing its content.
Please note: external users are currently not able to edit diagrams and charts or any other macro on the page with External Share for Confluence.
Find out more about the differences between External Share for Confluence and Atlassian’s guest users feature.
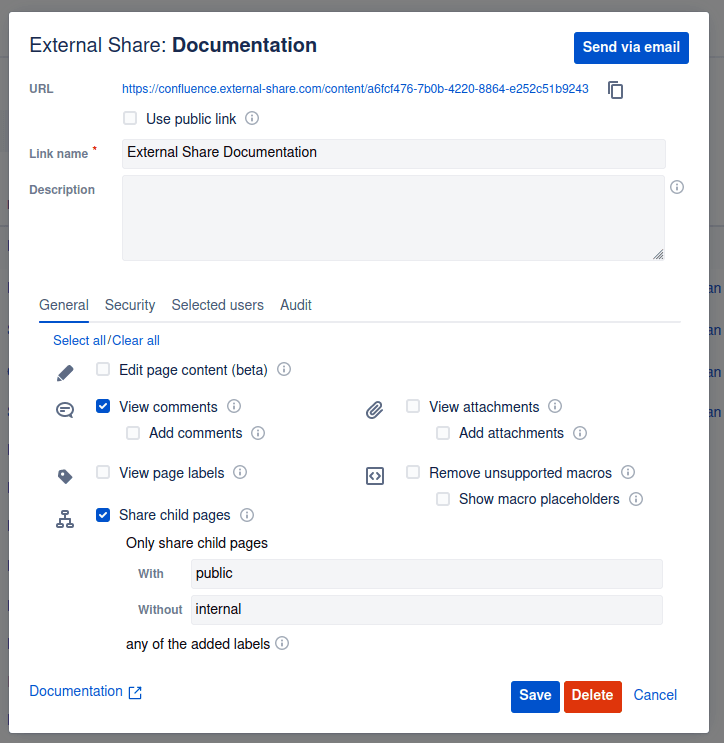
Sharing Confluence diagrams and pages externally: the TL;DR
If you want to share your Confluence charts and diagrams and the pages they’re published on with external users, you have four options:
Make your Confluence space public-facing, giving external partners and customers read-only access.
If you want them to have the same powers and access as an internal user, buy them a Confluence license.
If you want them to have the same powers and access as an internal user to one Confluence space at a time – whilst saving money – add them as a free guest user.
If you want to share a specific Confluence page, page tree, or space with as many external users as you like with less expense, admin, and security issues, use External Share for Confluence.
Sign up for a demo
Register