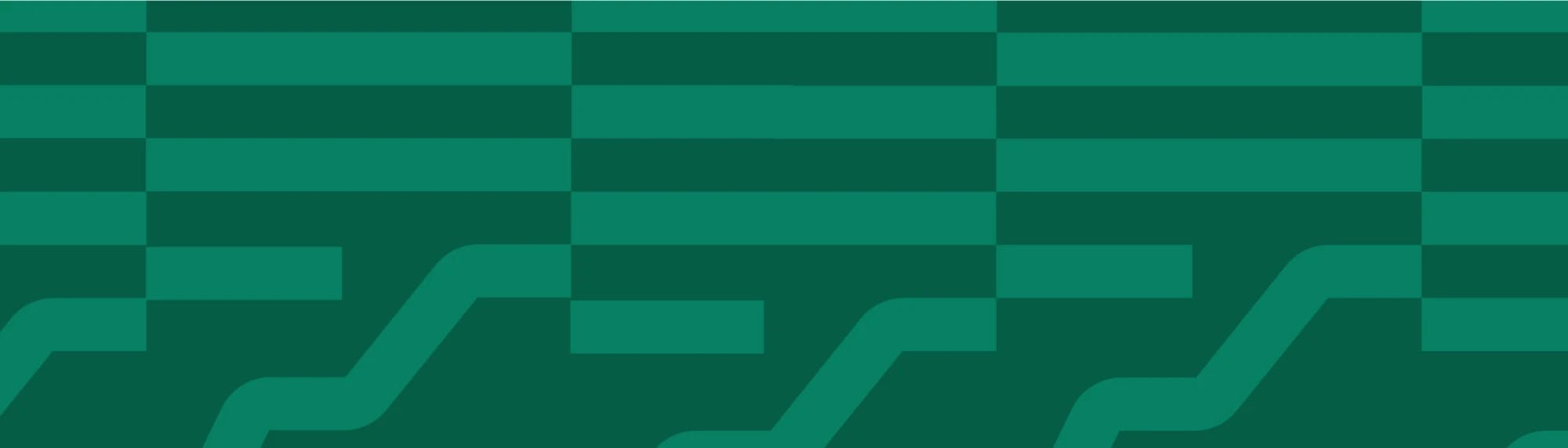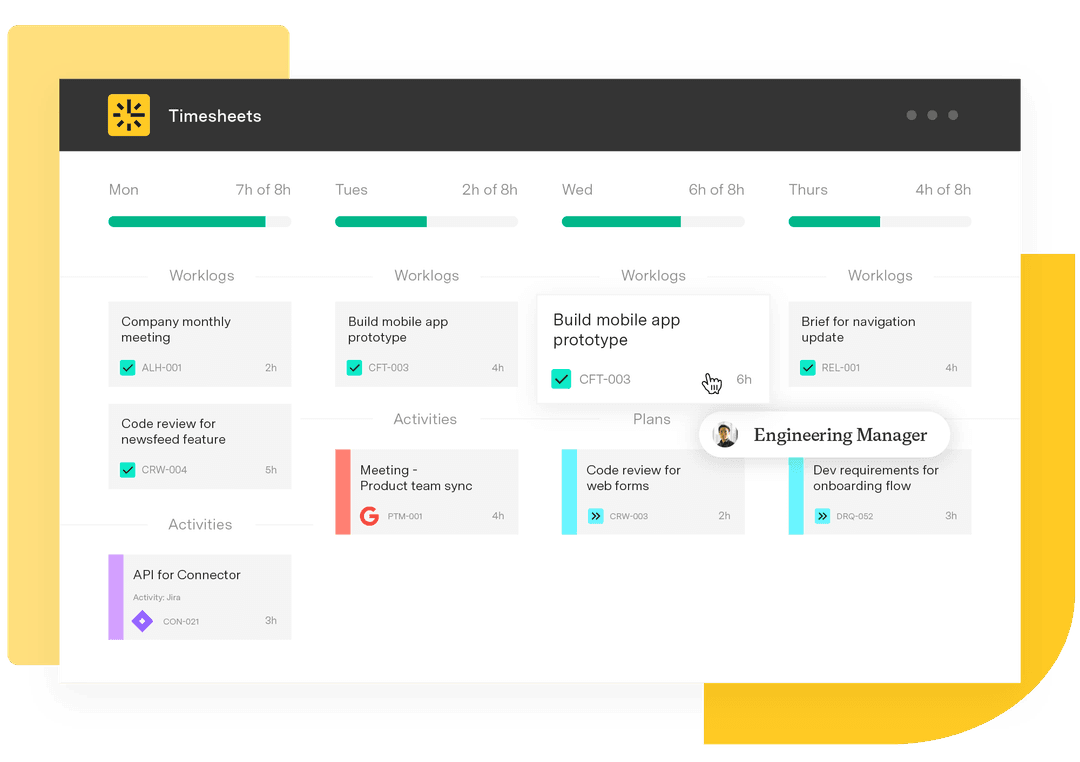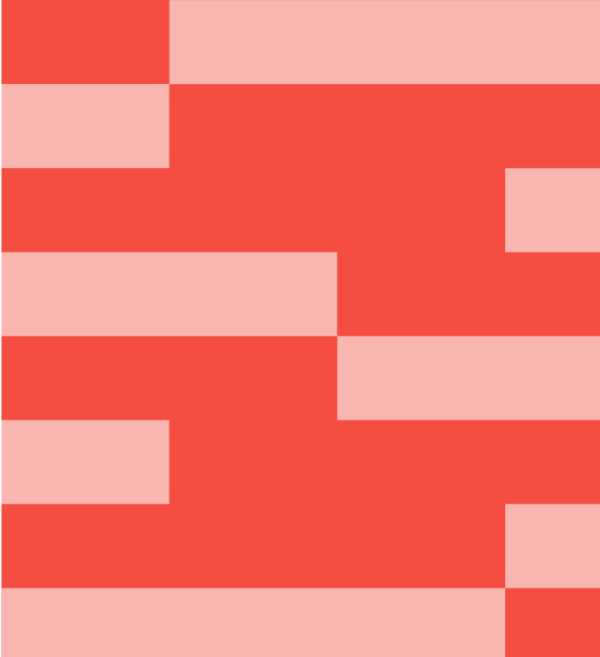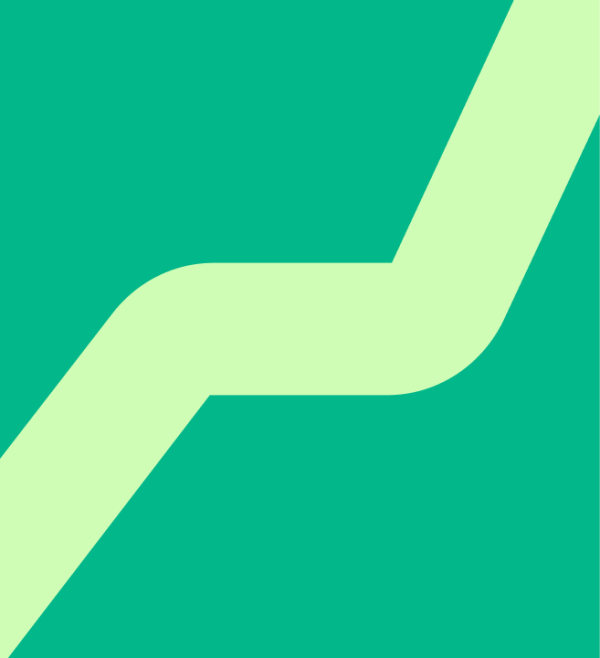Tempo Timesheets: Using filters
Tempo Team
Some of the older material on Tempo's blog may be outdated. For more current resources with in-depth how-to articles, be sure to check our documentation. For recent articles, visit our blog's homepage.
Did you know that with Timesheets, you can create filters that can be used in different ways for time tracking and reporting on work performed in Jira? Filters are essentially saved searches on Jira issues. When you're working on multiple issues, it can sometimes be difficult to keep track of them — which issues are solved, which have priority over others, and who’s working on which issues. With the Jira filters in Tempo Timesheets, these questions can be answered.
Let's take a look at a few ways that you can use Jira Filters in Tempo Timesheets:
Creating Filters in Jira
Let’s start at the beginning. First, we'll need to create a filter in Jira in order to be able to use them in Tempo Timesheets.
Creating a filter in Jira is simple:
Click Search Issues under the Issues dropdown menu..
Set your search criteria, e.g. Project, Type, Status, or Assignee.
Click Save As and name your Filter.
Note that you can also create a filter using the JQL query.
Click Search Issues under the Issues dropdown menu..
Click on the Advanced link
Write a JQL query for your filter.
User Timesheet Filter
One of the brilliant things about filters is that they can make it is easier for users to track their time.
Let’s do a quick example on how you can use the filters in the user timesheet. In this example we’ve written a short JQL query for the Tango Current Sprint filter:
Team = "GreenCloud Tango" AND Sprint in openSprints()
In this use case the filter used in Agile board for Team Team = "Green Cloud Tango" returning issues that have GreenCloud Tango selected in the Tempo Team field.
In the screenshot below we can see how team lead John Steel viewing the user timesheet of one of his team members, Jessie Rosewood. Using this particular filter, John can view all of the logged work on issues displayed. John has de-selected the user timesheet in the multi filter picker as he’s only interested in viewing issues in the current sprint and doesn’t want to view issues that Jessie is working on outside of this particular sprint.
John Steel viewing the user timesheet for one of his team members
Another filter which can be useful in the user timesheet is the Tango Current Sprint Assigned to Me filter. This filter can be used by all team members to display all issues that are assigned to them in the current sprint. Here’s an example of a JQL query that can be used for the user timesheet.
Team = "GreenCloud Tango" AND Sprint in openSprints() AND assignee = currentUser()
This filter is displaying issues assigned to the user who is logged in.
Jessie has selected this filter in her user timesheet (see screenshot below) to get an overview of the issues in the current sprint that are assigned to her. Since all her issues are displayed, she can log work directly by clicking a cell in the timesheet.
Jessie Rosewood viewing her own timesheet for a week
Advanced Timesheet Filter
Another useful way to use the filters is in the Advanced timesheet. With this filter, you can select filters to display issues that have logged time within a selected period. Below, we see the advanced timesheet of team lead John Steel, who is verifying that all the team members have completed their time tracking for each day of the current sprint.
John viewing the Advanced Timesheet with Tango Current Sprint filter selected
John is viewing the Tango Current Sprint filter in Tempo Advanced timesheet where he can see all work his team members have logged within the period. He has selected the timesheet to display weekly and at the end of the sprint he selects a custom date range that matches the start and end dates of the sprint. By using these types of filters, team leads and Scrum Master can easily access their teams data faster and more efficiently than ever before.
Tempo Log Work Dialog
Once you’ve created a filter in Tempo Timesheets, you can easily narrow your issue search to a filter result from the filter link in the Log Work dialog. However, filters need to be marked as favorite by users for them to appear in the Log Work dialog. Below, we can see that Jessie Rosewood has selected the Tango Current Sprint filter in the Tempo Log Work dialog to log work on an issue that’s not assigned to her anymore.
Jessie Rosewood’s Log Work dialog with Filter selected
And that’s how you can use the filters in Timesheets. Check out our other Tips of the month for more neat tips and tricks on Timesheets.