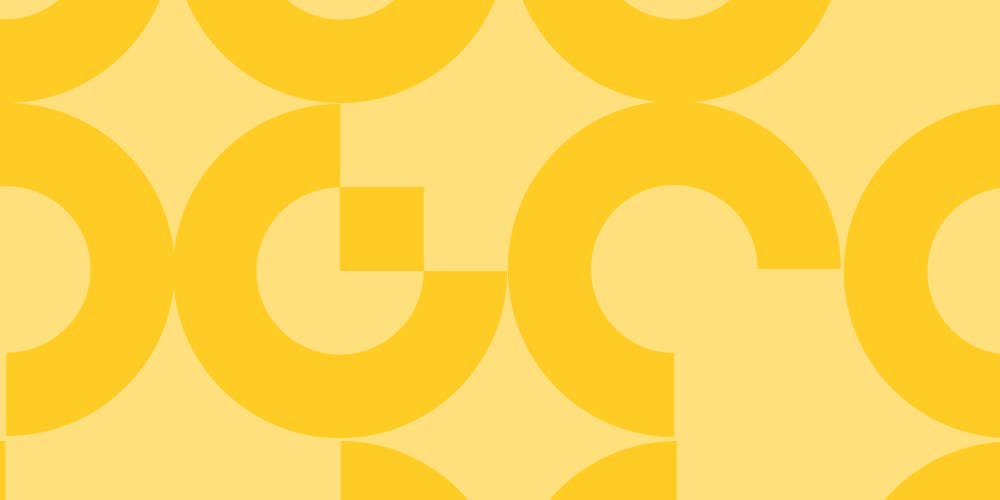
In order to grapple with our time management habits, we need to break down the causes that prevent us from managing our time efficiently.
Blog Resources
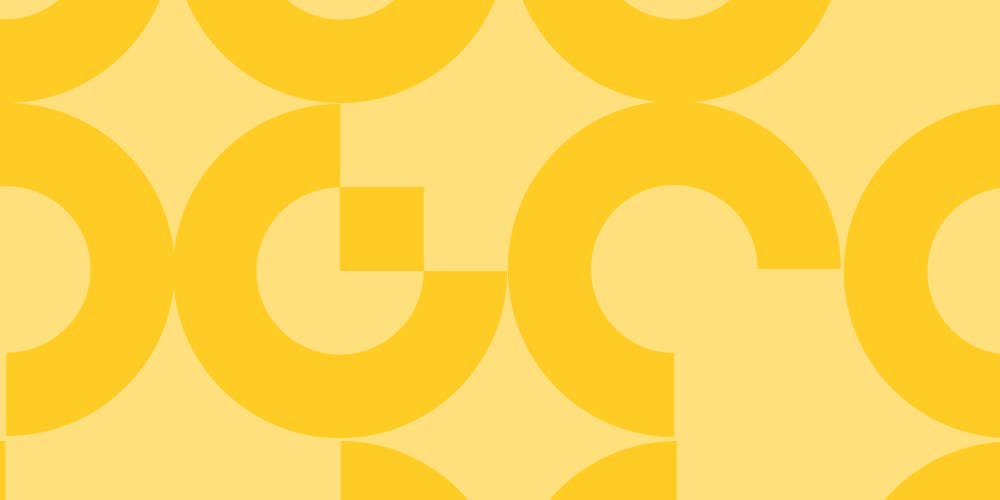
In order to grapple with our time management habits, we need to break down the causes that prevent us from managing our time efficiently.
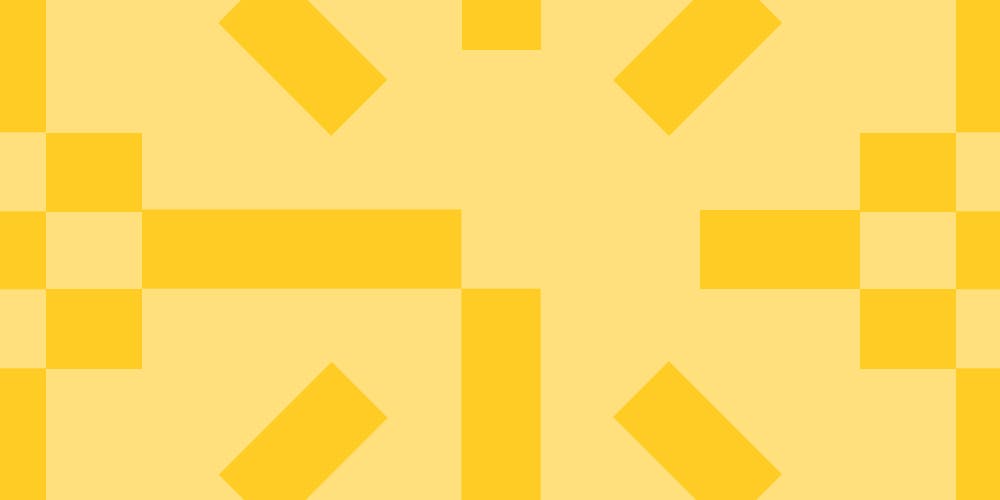
Learn why you should track time, as well as the benefits, features, and more for Timesheets.