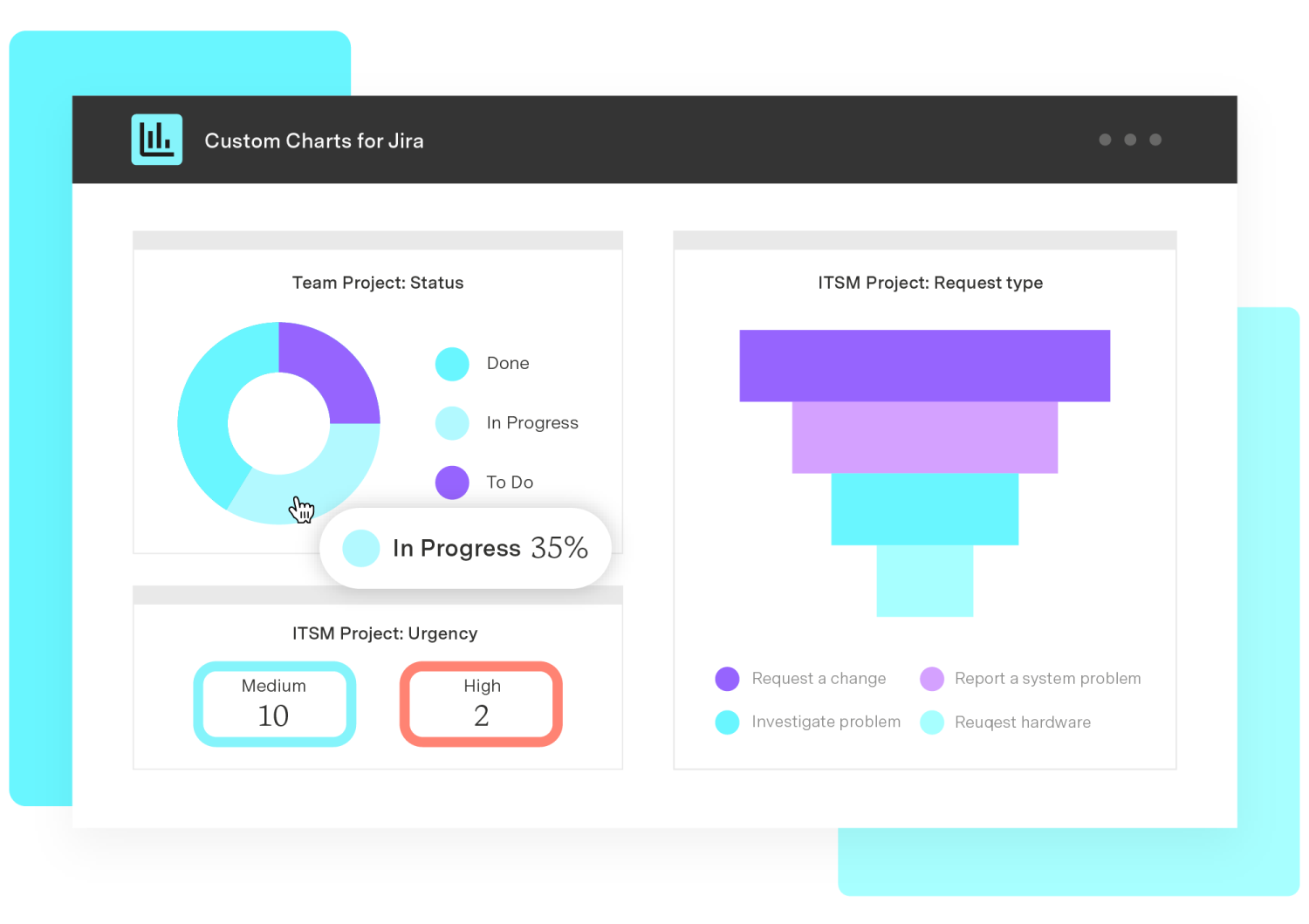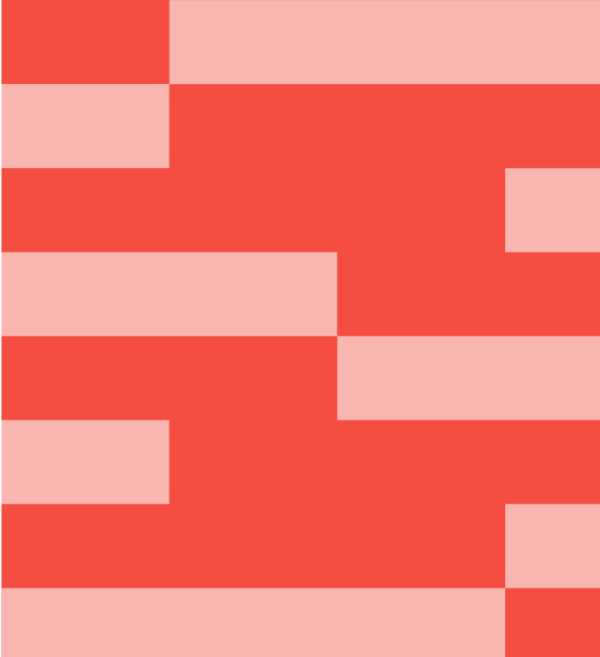Jira custom reports: How to create and customize analytics
Atlassian Jira is one of the most popular project management tools available, partly due to its flexibility and range of features. Project managers love the key insights it provides into progress, workloads, and other metrics via Jira dashboard reports.
Jira reporting tools are highly informative out of the box, but what seals the deal is that project managers can customize them to suit their team’s needs. Whether you provide status updates or monitor workloads, here’s everything you need to build Jira custom reports that cater to your unique requirements.
What are Jira custom reports?
Whether you’re working in Jira Service Management or the Jira Cloud project management solution, these applications produce a lot of data. Service and project managers can use that information to generate insights that drive evidence-based decision-making, identify trends, or uncover inefficiencies. However, they need a way to make this data accessible and analysis-ready.
That’s where custom reports in Jira can help. This functionality allows project managers to extract targeted data and metrics and clearly present them to an audience. These reports are highly flexible and configurable. Users can even employ customized JQL queries to gather data specific to their unique project.
Jira analyzes the gathered information and delivers an in-depth view of project or team performance. This can come in a separate report or be delivered directly to the user’s dashboard. Customized insights can uncover areas of concern, enabling project managers to develop strategies that ensure the project meets its goals.
Different types of Jira custom report
Jira custom reports provide an in-depth view of project work related to the following areas:
Productivity
Scope
Quality
Schedule
Product flow
Predictability
For example, Jira reports can display the number of tasks a Scrum accomplishes during a sprint session. This data assists with task management, ensuring no one team member is overloaded with work. It also identifies bottlenecks in workflow when tasks take too long and uncovers quality issues indicated by an uptick in debugging tasks during subsequent sprints.
Jira delivers these analytics in one of two formats. provide a detailed analysis of a project’s issues and sprints, focusing on trends and insights.. The second format, Jira dashboards, offers a high-level overview of multiple projects by directly displaying data on the user’s dashboard in intuitive charts and graphs. Users can personalize their dashboards, providing easy access to information and facilitating fast, data-supported decision-making.
fall into one of several categories:
Agile reports for Scrum and Kanban
Agile teams using the Kanban framework can access two Jira reports:
Cumulative Flow Diagram: Provides a visual analysis of an issue’s progress through the workflow to identify bottlenecks and evaluate progress.
Control Chart: Monitors or tracks cycle time and throughput.
Along with cumulative flow diagrams, Scrum teams can use the following Jira reports:
Sprint report: Summarizes the team’s progress during the sprint.
Epic report: Tracks remaining tasks based on the initial work estimate within an epic.
Epic burndown: Visualizes the team’s progress against the total number of user stories in an epic.
Burndown chart: Illustrates the number of remaining tasks in a sprint versus the initial total.
Burnup chart: Tracks the number of completed tasks compared to the sprint’s initial workload.
Version report: Illustrates the team’s progress toward completing a version.
Velocity report: Visualizes the amount of work completed during a sprint.
These reports allow agile teams to evaluate progress, identify bottlenecks, and uncover vital trends impacting sprint performance. The information also helps Scrum Masters and project leaders forecast and manage the group’s workload, preventing burnout.
Forecast and management reports
Jira forecasting and management reports give project managers a glimpse into project workflows and pipelines, enabling them to better administer assignments within the team. Here are a few examples:
User workload report: Tracks the number of tasks assigned to a user across multiple projects.
Time tracking report: Presents detailed information regarding time spent on different issues within a project, including original time estimates, logged time, and remaining time per issue type or team member.
Version workload report: Illustrates the total work amount associated with a specific project measured in estimated time.
Workload pie chart report: Uses a pie chart to illustrate the relative workload distribution among team members within a project or filter based on time estimates or issues logged.
These reports help the project manager assess workloads and monitor time usage to ensure a healthy team environment that doesn’t overburden its members.
Issue analysis reports
Jira issue analysis provides insights into backlogs and team capacity, allowing project managers to identify whether the group is on track to achieve goals on time. More generic reports, such as the pie chart and the “time since issues” report, deliver powerful data visualizations directly to the dashboard.
Pie chart: Offers a visual representation of team utilization.
Average age report: Outlines the number of days an issue has gone unresolved within a project or filter.
Created vs. resolved issues chart: Illustrates the number of new issues created compared to the number resolved within an established timeframe.
Resolution time report: Depicts the average time it takes to resolve an issue from its inception.
Recently created issues report: Tracks the number of new issues created within a specified timeframe.
Time since issues report: Calculates the time elapsed between logging an issue with a specific date field (e.g., Created, Updated, or Resolved) and the current date.
Single-level group by report: Filters issues according to a particular field, such as assignee, issue type, project, or status.
These reports are only available in company-managed projects. If a group operates a team-managed Jira software project, they are limited to four reports:
Burnup report
Cumulative flow diagram
Velocity report
Sprint burndown chart
How to create reports in Jira: A step-by-step guide
If you’re new to custom reports in Jira, here’s how to set them up:
Log into Jira.
Click “Projects” from the dashboard’s top navigation bar, then select the desired project name to open the Project Board.
After navigating to the Project Board, access the Reports Menu using the left-hand navigation.
Click on the report you wish to generate from the navigation menu, then select the desired parameters.
You will see the fresh report generated on your screen.
Create custom Jira reports using JQL
You can also use Jira Query Language (JQL) to build a custom report that filters and analyzes data based on precise specifications. Here’s how to access the JQL reporting function:
Log into Jira.
Access your project by clicking “Projects” in the top navigation bar and selecting the project title from the drop-down menu.
Click “Create new report.”
Identify the report using a unique but relevant name.
Under report configuration, select “Switch to JQL.”
Draft your query in the JQL field using the appropriate JQL syntax.
Define visualization options by choosing a suitable chart or graph type.
Label axes and field mappings.
Click “Save.”
Access the generated report within the Report tab of your project page.
Creating custom Jira dashboards
Users can configure to visualize key project metrics and other customizable reports using native functionality or third-party integrations from the Atlassian Marketplace.
Follow these steps to set up your custom :
Navigate to the Dashboards tab on the top navigation menu.
Select “Create Dashboard.”
Fill out the fields in the Create Dashboard dialogue box, including the dashboard’s name, description, and viewer access levels.
Drag and drop the desired gadgets from the right-side panel onto the board.
Save the dashboard.
Users can also create dashboard templates with various graphic reports to reuse across multiple projects.
Enhancing Jira custom reporting with Tempo
Whether you’re using Jira Work Management, Jira Service Management, or Jira Cloud, Tempo’s solutions greatly by introducing advanced features, such as financial insights, time-tracking data, and capacity planning.
Tempo’s program gives project managers access to custom dashboards and data visualization tools that generate highly detailed resource usage and capacity reports. delivers flexible to evaluate delivery capabilities and team speeds for all sorts of teams, from marketing to ITSM and HR.
With the combined power of Jira and Tempo, project managers have insight into every aspect of their team’s performance.