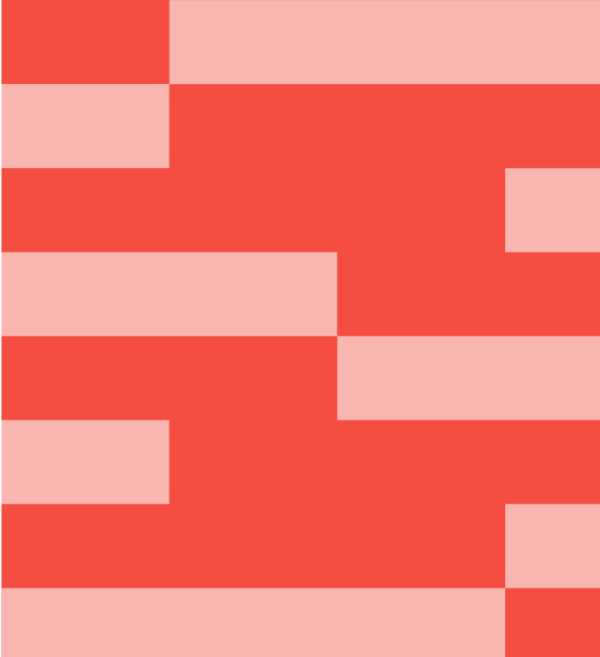Jira reports in Confluence: How to integrate and visualize data
Companies work best when collaboration and visibility inspire informed decision-making and alignment across the organization. By combining the capabilities of Atlassian’s applications – Jira and Confluence – into a single platform, leaders ensure collaboration and communication between teams at every business level.
Atlassian Jira is a project management tool for IT and software teams that tracks issues, tasks, and workflows. Confluence creates, organizes, and shares project documentation and other content as part of collaboration management efforts.
Connecting Confluence to Jira creates a shared environment that provides crucial transparency. Together, these programs consolidate key project documentation from different sources and track work-in-progress from conception to completion.
Here’s how to generate Jira reports in Confluence by linking the two platforms and taking advantage of features that improve information sharing.
What are Jira reports in Confluence?
Jira reporting in Confluence allows users to create issues, track tasks, and collaborate with colleagues from a single project dashboard. Jira has several out-of-the-box macros that illustrate data using tables, charts, or graphs. The Jira Issues macro itemizes issues into a table format, whereas the Jira Chart macro produces the following data visualizations:
Bar charts
Pie charts
Line charts
Area charts
XY scatter plots
Time series graphs
Gantt charts
When users add Jira reporting to the Confluence project dashboard, they can apply tools like Table Filter and Charts for Confluence to Jira issue table output. This function provides deeper insights into the available data by performing various operations, such as:
Filtering Jira issues according to specific parameters
Aggregating or summarizing data using pivot tables
Illustrating data using customizable charts and graphs.
These functions help you create customized reports and presentations that address the concerns of every stakeholder, from project team members to upper management and investors.
How to connect Jira and Confluence
The platform you use will determine how you connect Jira with Confluence reporting.
If the tech stack includes Confluence Cloud, connecting the two is unnecessary. Edit the Confluence page by copying and pasting the Jira task or project URL into the dashboard. Then, use a JQL query to specify report parameters. After completing your edits, click “Save” to automatically update the page with live project info. You can also integrate multiple issues using the Jira Issues macro.
The process is somewhat more complicated for Confluence Server or Data Center users. It requires administration credentials for both applications, so double-check your access before attempting to establish the two-way link.
Once you’ve established administrative privileges, follow these steps:
Open Confluence
Click the settings icon in the top right corner of the interface
Under “Confluence Administration,” select “General Configuration”
Select “Application Links”
Type the Jira task, issue, or project URL into the text field
Click “Create new link”
Use the Setup Wizard to configure the linkage
Congratulations! You’ve completed the setup and are ready to create.
How to display Jira issues in Confluence
Here’s how to view a dynamic list of Jira issues from the Confluence dashboard:
From the Confluence page, tap “+,” then select “Jira” or open the page to edit and type “/jira”
Enter the Jira issue name or search options using the search bar
From here, you can select the names of existing issues to display, create a new Jira issue, or choose from a list of recently viewed issues. You can also search by issue key, search URL, Jira link, JQL, plain text, or filter.
Optionally, click “Display options” to customize the output
Select “Insert”
You can also use Jira’s native macros to populate Confluence reports used in status updates and other information-sharing reports.
Jira Issues macro: This macro posts a single, subset, or summarized count of Jira issues.
Jira Chart macro: This function adds a Jira dashboard gadget listing a table of issue types and their status.
Depending on how you wish to manipulate the data, there are many ways to visualize it.
Single issue: Confluence will allow you to report on a single issue or task within the dashboard.
Total issue count: This feature generates an overview of project tasks.
Detailed issue table: Jira provides various display options to illustrate the data precisely, such as customizing the number of columns or how many issues are included within a table. Tables can only accommodate 1,000 issues. If you need more, create separate tables, then apply the Table Transformer macro to merge them. The combined table’s weight may slow down page load times.
Pivot table: Pivot tables summarize issues or aggregate data against a specific parameter, allowing users to format and access table data for further visualization.
How to create your first Jira report
Follow these steps to create a :
Log into the application and navigate to the Confluence page where you wish to embed the Jira report
Search for “Jira report” in the template selection area of the page
Select which report format to display (e.g., Issue Status Reports, Sprint Burndown Charts, Velocity Reports, Time Tracking Reports, Project Overviews, etc.)
Identify which Jira project to pull data from
Customize the report using filters, fields, and the Jira Charts macro
Save the page configuration and publish it to display the Jira report to other users
The Jira Charts macro allows users to illustrate project or issue data using visualization tools, including:
Pie chart: Distributes issue data based on type, project assignee, priority, or other parameter.
Created vs. resolved chart: Illustrates the ratio of created and resolved tasks over a specific period.
Two-dimensional chart: Similar to a pivot table, the two-dimensional chart aggregates issues against two data sets.
Enhancing Jira Reports in Confluence with Tempo
Tempo’s allows users to expand Confluence’s native report generation capabilities, leveling up data visualizations.
Custom Charts establishes a central hub that provides real-time updates on key project metrics. Chart macros are fully customizable and integrate a range of fields, including third-party apps, JQL queries, or saved filters. The application works seamlessly with other Tempo applications like , , and .
You can use pre-existing templates or personalize charts and graphs with custom colors to simplify communication with stakeholders. With Tempo, the choice is yours.