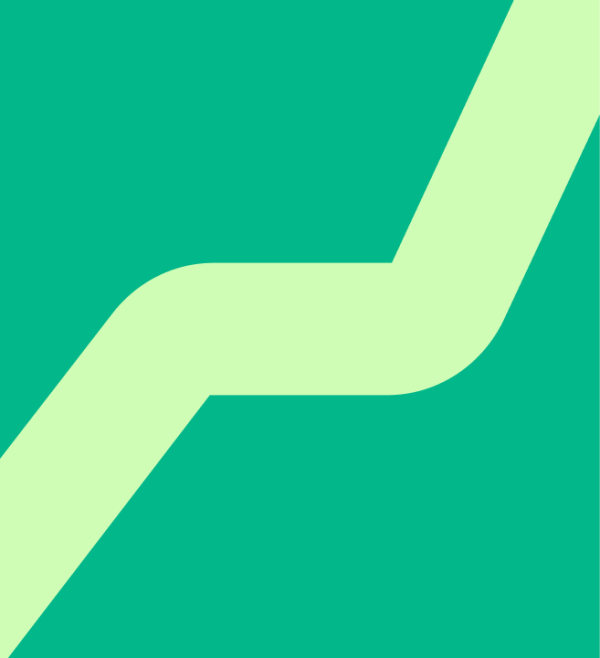Master Jira Calendar integration, benefits, & best practices
Workdays are chocked full. Settling in to focus on work is challenging when 101 other tasks are competing for your attention. Meetings, emails, and impromptu client calls all get in the way of productivity. So, what can you do?
One solution is to integrate Jira Calendar with Google, combining your editorial schedule with upcoming work events and meetings to gain a holistic view of the day or week so you can plan your time effectively.
Here’s how Jira and Google Calendar integration builds time into your day to avoid last-minute editorial scrambles.
Comprehensive tools for creation and analytics
Successful project execution often requires a mix of strategy and creativity. Workers must understand the quantitative aspects of their work, such as the goals, deadlines, and scope. However, they also need qualitative guidance on how to approach tasks and what deliverables should look like.
By linking tools like Confluence and , leaders can create a comprehensive schedule that gives their team the best of both worlds: analytical information (e.g., due dates, distribution channels, and allocated time) and creative considerations(e.g., whether they’re developing a blog post or long-form article).
Visualizing schedules with Jira Calendar
Accessing the Jira Calendar view from either Jira Cloud or Data Center is straightforward. From the project dashboard, select the “Calendar” tab on the horizontal navigation bar. A new browser window will open, displaying project issues organized by start and due dates. From there, users can add filters to generate an overview based on the following criteria:
Projects
Tasks and subtasks
Resolution status
Assignees
Deadlines
Benefits of using Jira Calendar
A Jira team calendar helps users schedule daily or weekly tasks and organize their time. They can block off hours to work without interruption. It also provides visibility into their agenda, communicating to the group when they’re available for discussions or other activities.
In addition, time blocking provides the following benefits:
Builds more time into the day for productive work
Allows workers to focus on high-priority tasks
Prevents distraction and context-switching
Minimizes back-to-back meetings
Provides visibility into activities and workflows
Tracks time spent on project tasks and subtasks
Establishes realistic sprint goals based on actual availability
Integrating Jira with Google Calendar
Synchronizing Jira directly to Google Calendar is simple. Here’s how to do it:
Launch Activity Timeline
Navigate to “My Account”
Click “Calendar Integration”
Select “Renew Calendar Link” to produce a unique identity assurance level (IAL) URL
Copy the URL
Open Google Calendar
Click the “+” next to “Other calendars”
Select “From URL” on the dropdown menu
Paste the URL into the “URL of calendar” field
Tick “Make the calendar publicly accessible” to permit team members to view your schedule
Click “Add calendar”
You can download a from the to manage the integration.
Creating an editorial calendar
Confluence, Jira, and Google Calendar can all work together to make content creation a breeze. To generate an editorial calendar within Google, you must populate the analytical aspects in Jira and then use Confluence for the creative elements.
Scheduling content with Jira
Within Jira, production team leadership can:
Schedule content publication
Track time spent on creation
Assign content to team members
Report on topic frequency and distribution
Monitor progress and confirm next steps
Content creation with Confluence
On the creative side, Confluence permits the team to:
Draft content
Proof
Update
Collaborate
Discuss and problem-solve
Confluence also acts as a single source of truth, housing all content, how-tos, brand guidelines, and instructions in a central location.
Enhancing Jira Calendar with Tempo
Some projects require more extensive scheduling and planning options than an editorial calendar can provide, even with the combined power of Jira and Google. In these cases, you can add the versatility of , a Jira-enabled time-tracking and capacity management tool.
With Timesheets, you can on time spent on each project and task, helping your team identify areas where efficiency could be increased. Precise monitoring ensures resources are optimized, improving productivity. Timesheets records time spent on specific activities, effortlessly creating work logs that encourage consistent use and accurate tracking.
Timesheets also offers productivity reporting, tracking individual performance to highlight strong areas and growth opportunities. This functionality helps managers make informed decisions to enhance productivity and drive project success. Finally, cutting-edge automation lets you report on data across Jira programs, projects, and portfolios, keeping stakeholders informed and team members on track.
Timesheets integrates with Tempo’s other Jira-integrated tools, such as and , to create a custom tech stack that suits all your management needs.
Try Capacity Planner today