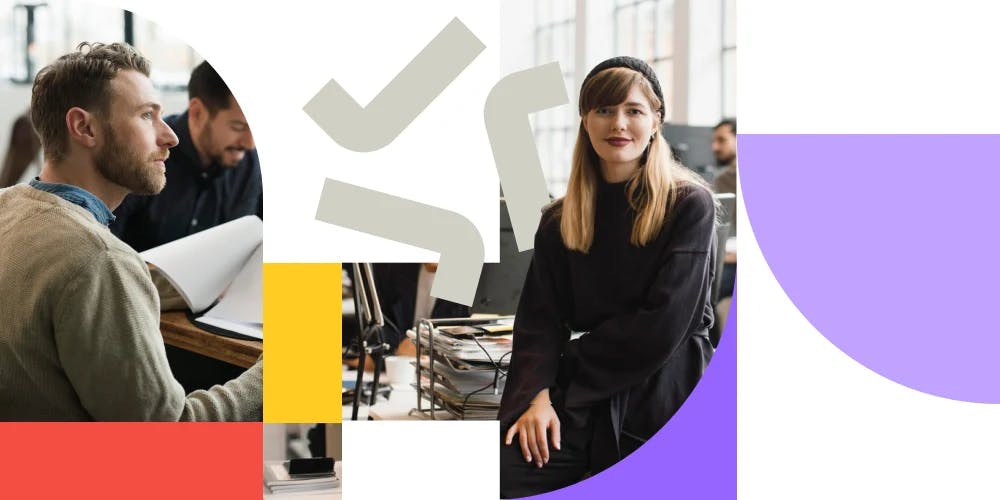Blog Resources




Chaos is unavoidable in the business world – but it can be contained.
- Timesheets
- Capacity Planner
- Strategic Roadmaps
- Portfolio Manager
- Custom Charts for Jira
- Power BI Connector for Jira
- Tableau Connector for Jira
- BigQuery Connector for Jira

Everything you need to know about SPM, how to do it, and more


- Strategic Roadmaps

Atlassian is freeing up Rovo Agents. Tempo has 7 of them available to try.


Learn to love paperwork. Project documentation benefits team members and stakeholders while promoting successful outcomes.